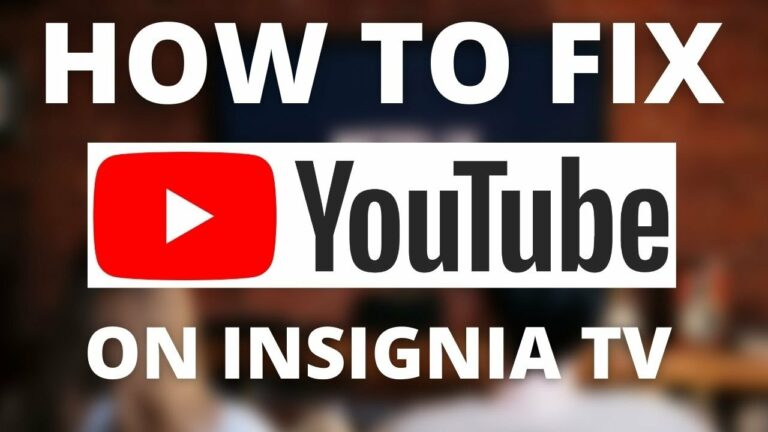If your Apple AirPods experience this issue, it can be pretty frustrating, especially if you own a new model or your AirPods have served you well for a long time.
Do not worry; there are easy tricks you can do to solve this issue on your own, and based on feedback from other people, these steps can fix the problems with Apple AirPods cutting out.
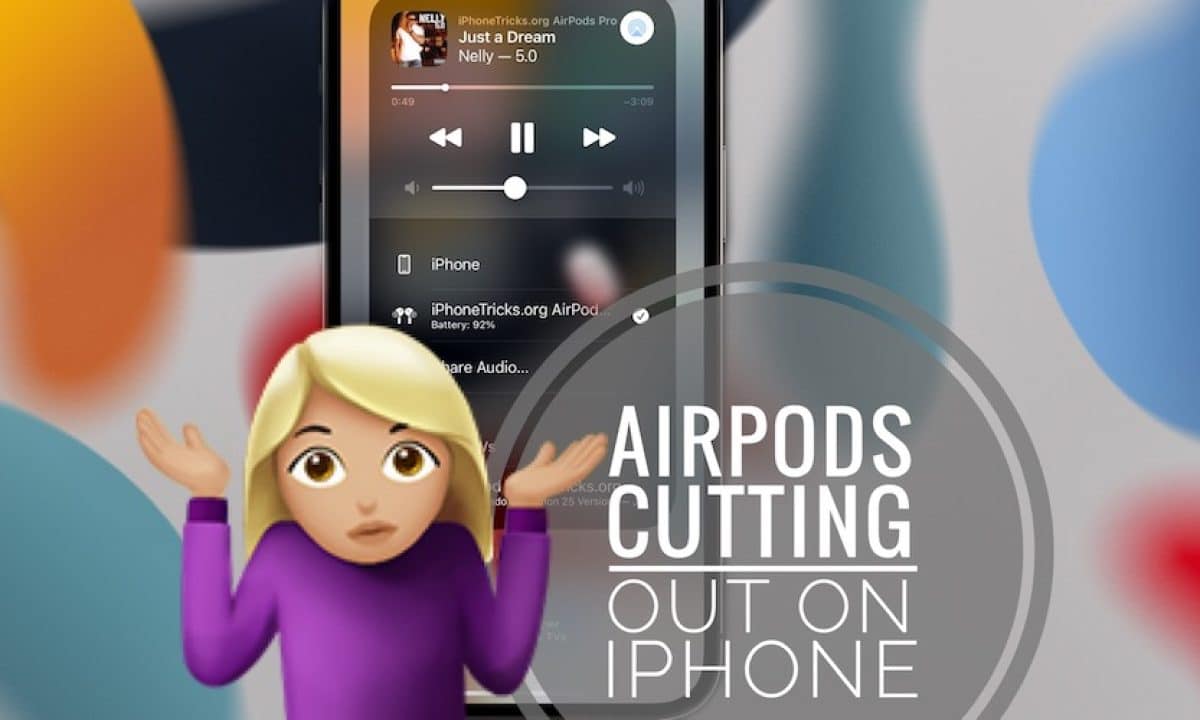
Why do my AirPods Keep Cutting Out – How to Fix it?
If your AirPods keep cutting out, follow these steps:
Turn OFF Bluetooth on your phone and turn it back ON. If that doesn’t work, go to Settings – Bluetooth – Info – Forget This Device. Now pair AirPods with the phone by opening the AirPods case and holding the back button for about 10 seconds.
1. Reset Bluetooth
When you face an issue with AirPods cutting out, you first have to try resetting your Bluetooth on your device. Since this is the quickest and most straightforward step that works for most users, it’s worth trying.
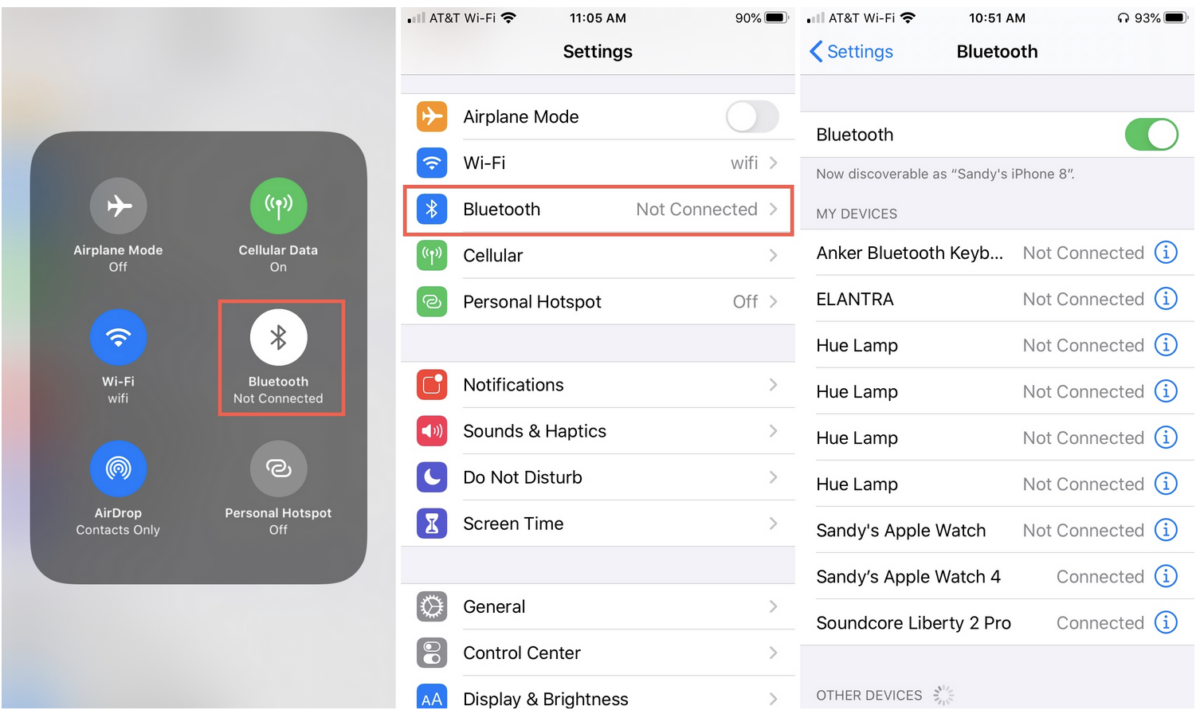
Follow these easy steps to reset your Bluetooth:
- Go to the Settings
- Select Bluetooth
- Toggle Bluetooth off and wait 20 seconds
- Toggle Bluetooth back on
- Select your Apple AirPods and try to connect them
Another option is to swipe down from the top right corner and tap on the blue Bluetooth icon in your control center so the icon is now grey. Then, wait approximately 20 seconds and tap on the icon again – the color changes to blue.
Note: You must swipe up from the bottom for iOS devices with a physical home button to access the iOS control center.
If the AirPods cutting out issue persists, give it a try resetting your Bluetooth once more before moving to further steps. It has been proven in most cases that this easiest step fixed the issue.
2. Reset Apple AirPods
Resetting your Apple AirPods is another easy way to fix cutting out issues. A bit more complex, but 90% of the users fixed their problems by doing this.
As a first part, you need to Forget This Device:
- Go to Settings
- Select Bluetooth
- Click on the info icon next to your AirPods
- Select Forget This Device
- This step will remove your AirPods from your device
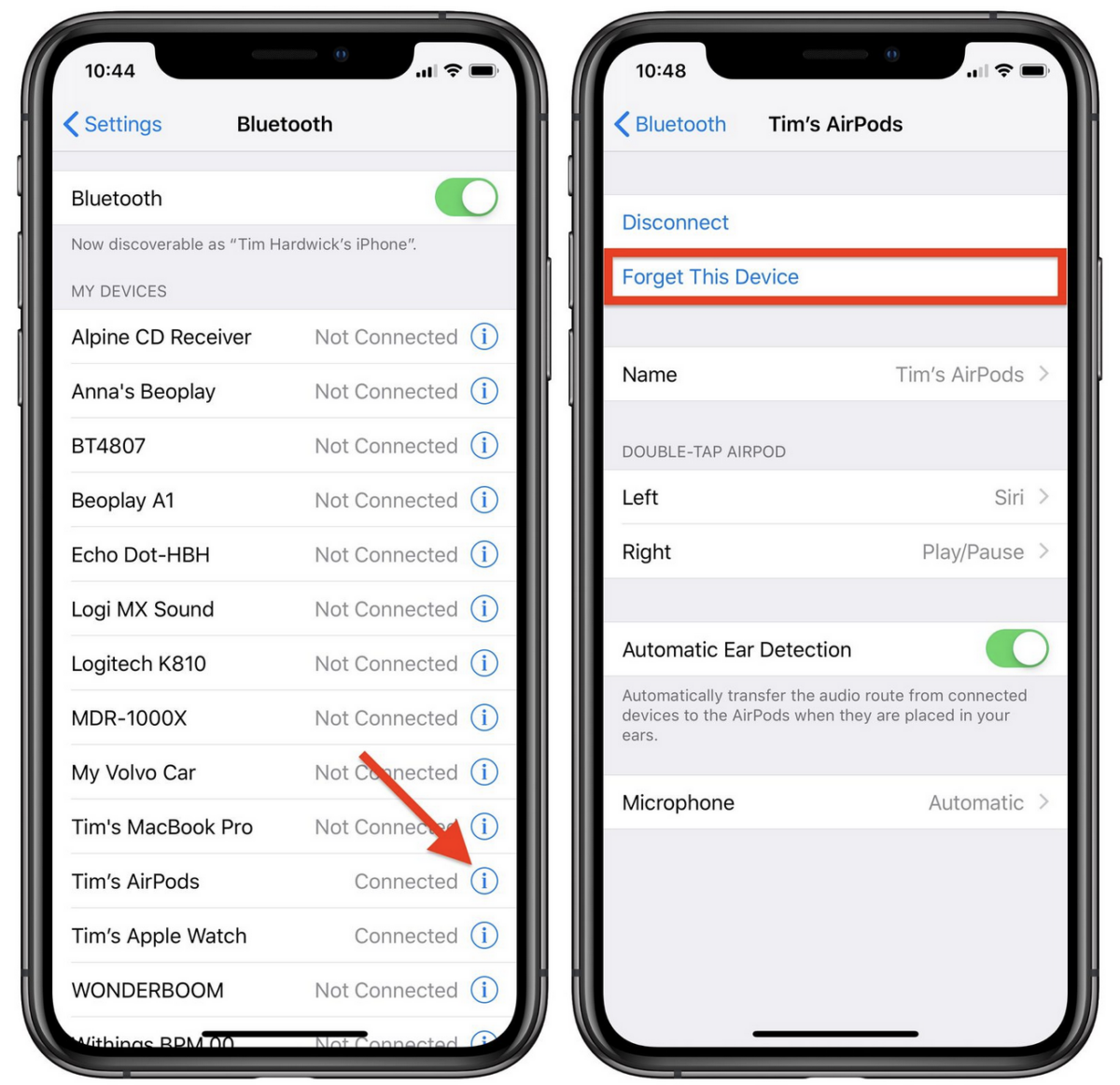
Now, when your Apple AirPods have been removed, follow these steps to pair them back with your device:
- Make sure you enabled Bluetooth on your device
- Place both Apple AirPods into the case and open the case’s lid
- Press and hold the button on the back of your charging case until the led is blinking white
- A pop up window will appear on your device – select Connect
- It might take a couple of seconds, and your AirPods connect to the device.
This process entirely reset your AirPods, and the connection should be working again. Feel free to repeat this step 2-3 times. If the steps above don’t resolve the issue, continue with the further steps below.
3. Restart your iPhone
To restart iPhone with touch ID:
To restart iPhone without touch ID:
Second way is to reset Network Settings on your iPhone:
- Open the Settings
- Scroll a bit down to General
- Select Reset at the bottom of your screen
- Choose Reset Network Settings
4. Update iOS
While using outdated software, you might face AirPods connection issues, sound quality issues, and volume issues.
Always keep your device up to date. By running the most recent software, you eliminate all the possible compatibility gaps with other devices, not only your Apple AirPods, and keep your device secure.
Last but not least, all the new releases of iOS also bring new features to the end users.
If you don’t want to think about it or check for an update manually, you can enable automatic updates on your device.
Update iOS and enable automatic updates by following these steps:
- Go to Settings
- Scroll down to General
- Select Software updates
- Choose Automatic updates
- Toggle Download iOS updates and Install iOS updates
- Go back and check if there is any pending update available
- If yes, select Install Now.
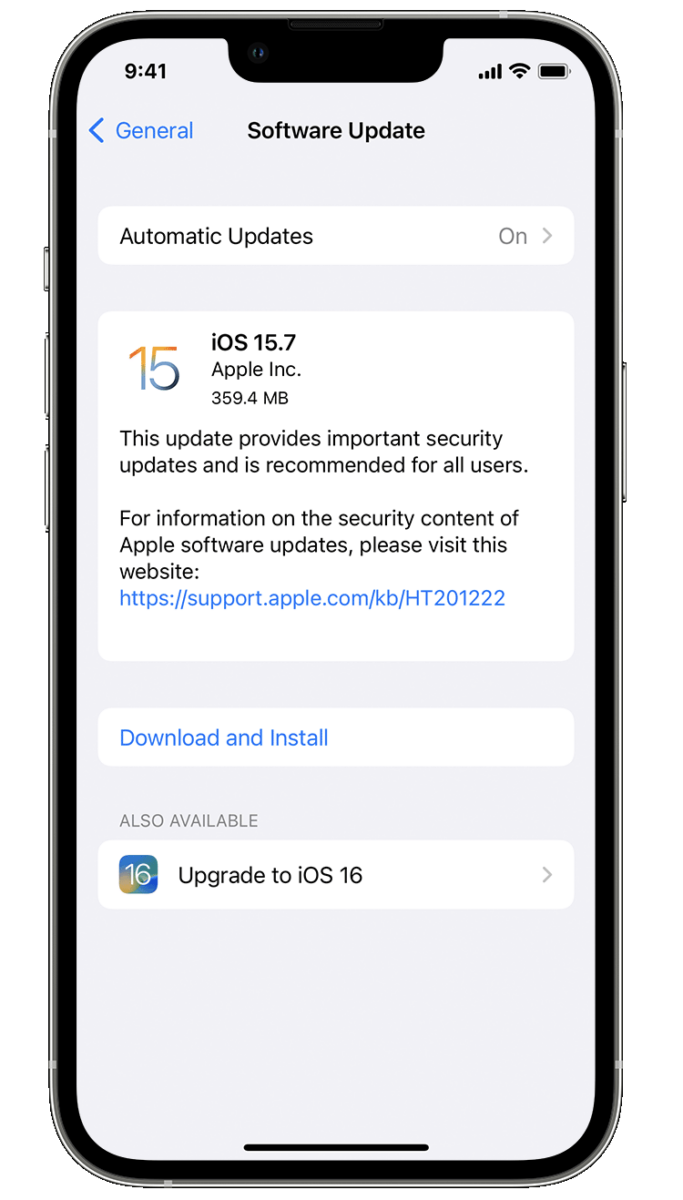
Once again, always keep your device up to date.
5. Turn off Nearby Devices
Ensure that you don’t have any nearby Bluetooth devices that could interfere here. If there are some, power them off.
For example, any other phones, headphones, keyboards, and so on in the area.
As another alternative, you can go to your iPhone Settings and Forget the device for every paired device with your iPhone. You’ve already seen more information here.
Once following these steps, you can be sure there are no other devices that could be causing the issue with the AirPods connection.
6. Clean Apple AirPods and Charging Ports
If you wear your AirPods in the rain or during a workout, moisture will lead to buildup. The salt from your sweat remains in your AirPods, which can also mess up the sound quality of your AirPods. On top of that, drying AirPods will pick up dust from the surroundings.
The issue is present even more on the AirPods Pro and their rubber tips – they collect sweat, earwax, and dirt like hell.
If there are connection issues, sound quality, and volume decrease rapidly, get a closer look to see if there is not any grime and get it cleaned by following the steps below.
Check your AirPods closely to see if there isn’t any dirt that could be caked onto your speaker and charging ports.


- Clean your AirPods charging case as well
Following the steps above improves your Apple AirPods sound and volume intensity significantly. It should also fix the issue of AirPods cutting out.
7. Turn off Automatic Ear Detection
Apple AirPods have built-in technology to identify when they are in your ear.
When the device gets the confirmation, the audio starts to play automatically.
One of the primary root causes of this feature is not working correctly because your Apple AirPods are dirty or covered by earwax. So make sure you follow the steps above.
Start with disabling the Automatic Ear Detection feature in your Settings:
- Go to Settings
- Select Bluetooth
- Tap on the Info button next to your AirPods
- Scroll down a bit and toggle OFF Automatic Ear Detection
Remember that by disabling this feature, your Apple AirPods will play the audio even if you put them off from your ears.
8. Charge your AirPods
Remember that if your Apple AirPods have a low battery (10% or less), they might lose connection, sound quality, volume, or microphone functionality.
Because of the reasons above, it’s always best to keep your Apple AirPods fully charged. And it’s not that hard since Apple AirPods can charge fully in approx. 1hour. You can even get one hour of playback by charging for 10 minutes. Which is just brilliant, isn’t it?
Before we forget, it’s also safe to have them charged while looking for lost AirPods.