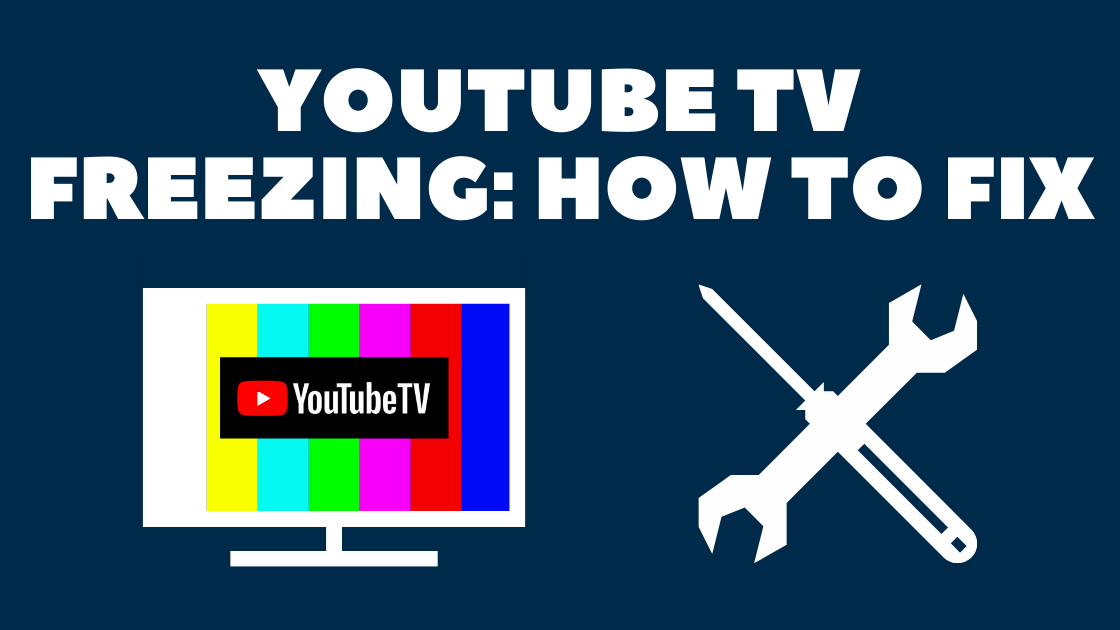When is Insignia TV volume too low, it is not a rare issue, and quite a lot of owners reported they experienced this behavior at some point.
Some people resign to solve this issue, but you do not have to be one of them.
You can follow easy steps, and as reported, those steps can resolve more than 86% of cases where is the Insignia TV volume too low without visible reason.

Insignia TV Volume too low – How to Fix It?
If is your Insignia TV too low sometimes, and the volume does not go down, try soft resetting your remote controller. Remove the back lid to enter the battery compartment. Remove the batteries, press and hold power on button for 30 seconds while the batteries are out. Put the batteries back, or replace them with new ones.
1. Unplug a Television from the Wall Socket
Even if you have already tried to unplug your TV, ensure you follow the exact procedure. Without proper steps, this easiest step does not have to work, and your Insignia TV won’t turn on.
Make sure you identified the correct cable which is coming from your TV. With TV there are usually many other devices plugged into the same socket or power cord and you need to make sure you are disconnecting the correct cable.

Once TV is disconnected wait at least 60 seconds. In the meantime, you can search for the power button. Once 60 seconds is up you can press and hold the power button for additional 30 seconds.
This procedure will ensure that all residual energy that remains in your TV is gone and all parts of the TV were properly turned off.
Many people do not realize that even when the TV seems to be off, some parts are always powered while the device is plugged into the socket.
Once you have completed both steps, you can plug your TV back into the socket, and it should work again!
If you belong to a small group of people for which this procedure did not resolve the issue completely, then check the other fixes below.
2. Turn Of The Auto Volume Settings
The auto volume setting is a feature that prevents volume changes when you are switching TV stations or inputs to your TV. You sure noticed also while playing advertisements; the volume is noticeably higher. Auto Volume settings is managing audio to stay at the same level all the time.
This feature may malfunction sometimes, so let’s disable it.
- Click Menu on your TV remote
- In the menu, find Audio settings
- Go to Auto Volume Settings
- Make sure you turned it off
3. Check Audio Setting
Every TV has some advanced audio settings, also called an equalizer. Using an equalizer you can adjust audio properties, such as highs, basses, or balance. Sometimes this can also cause your Insignia TV to be too low. Follow these steps:
- On your remote, press the Settings button
- Go to audio settings
- Check Ballance, Bass, and Trebble values; they should be in the middle by default
- If they are not, adjust them accordingly.
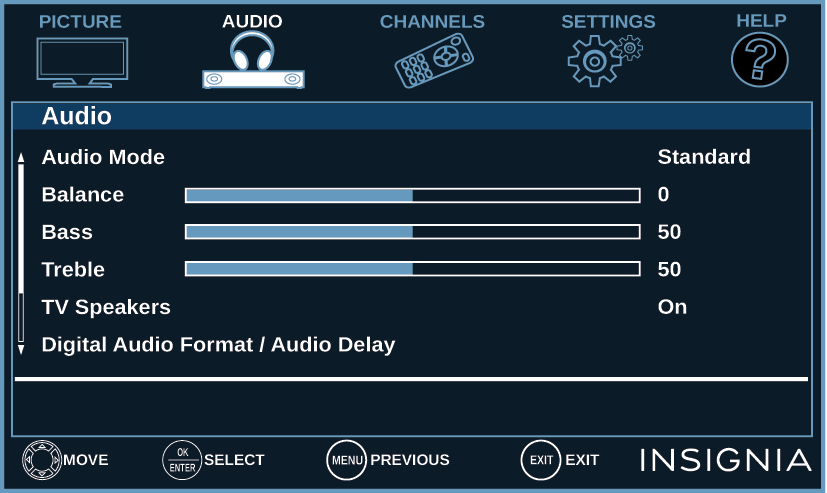
4. Reset Audio Settings
If the previous step did not help you, let’s try to revert the audio settings back to factory ones.
Check the following procedure:
- On your remote press the setting button
- Look for Audio Tab
- Select Reset Audio Settings
- Confirm the reset of audio settings
- Wait for the operation to complete
- Restart the TV
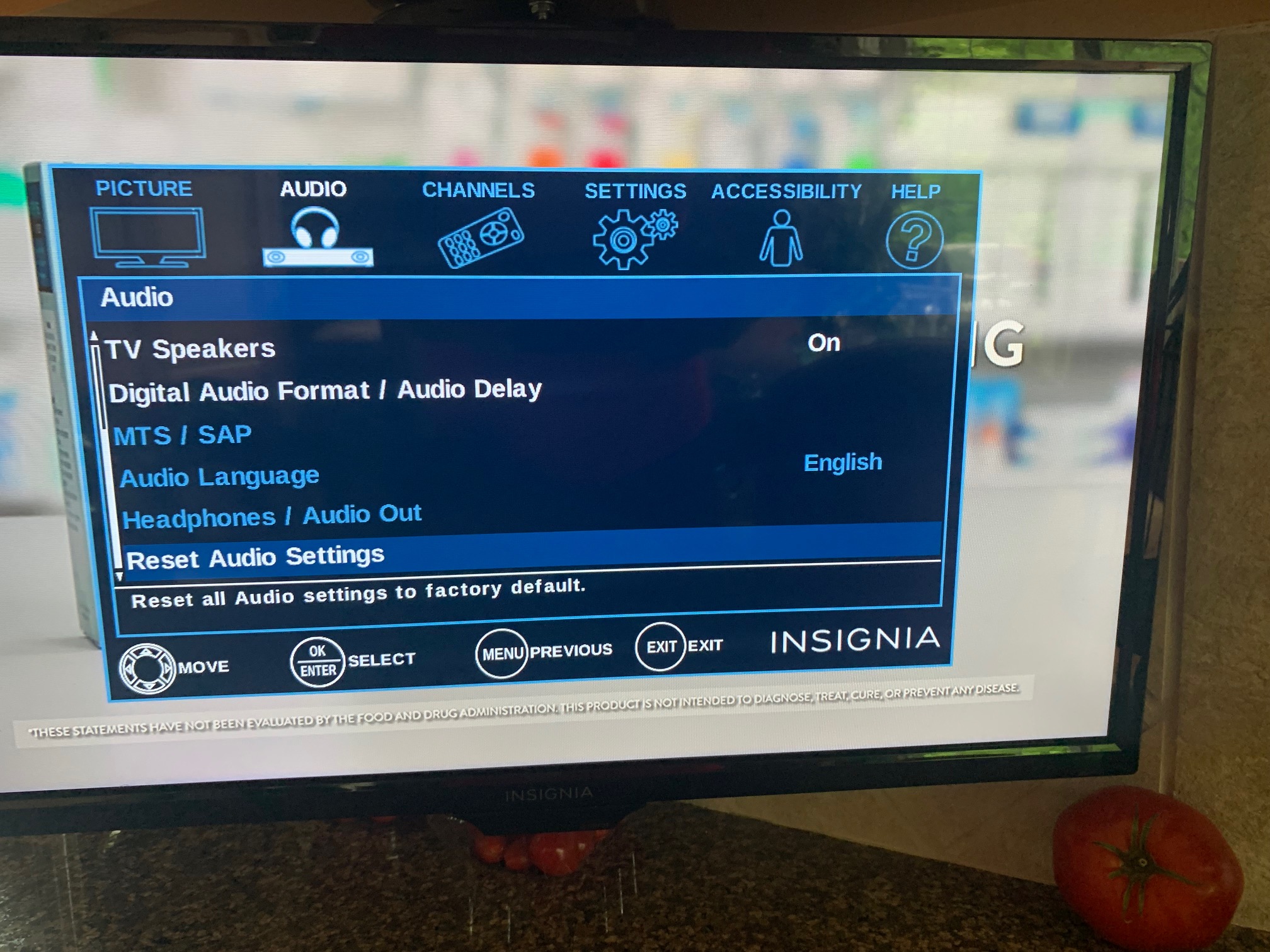
5. Remove Batteries from Insignia TV Remote Control Unit
Another widespread issue can be caused by freezing the remote control unit.
You can quickly fix this by removing both batteries from the remote control.
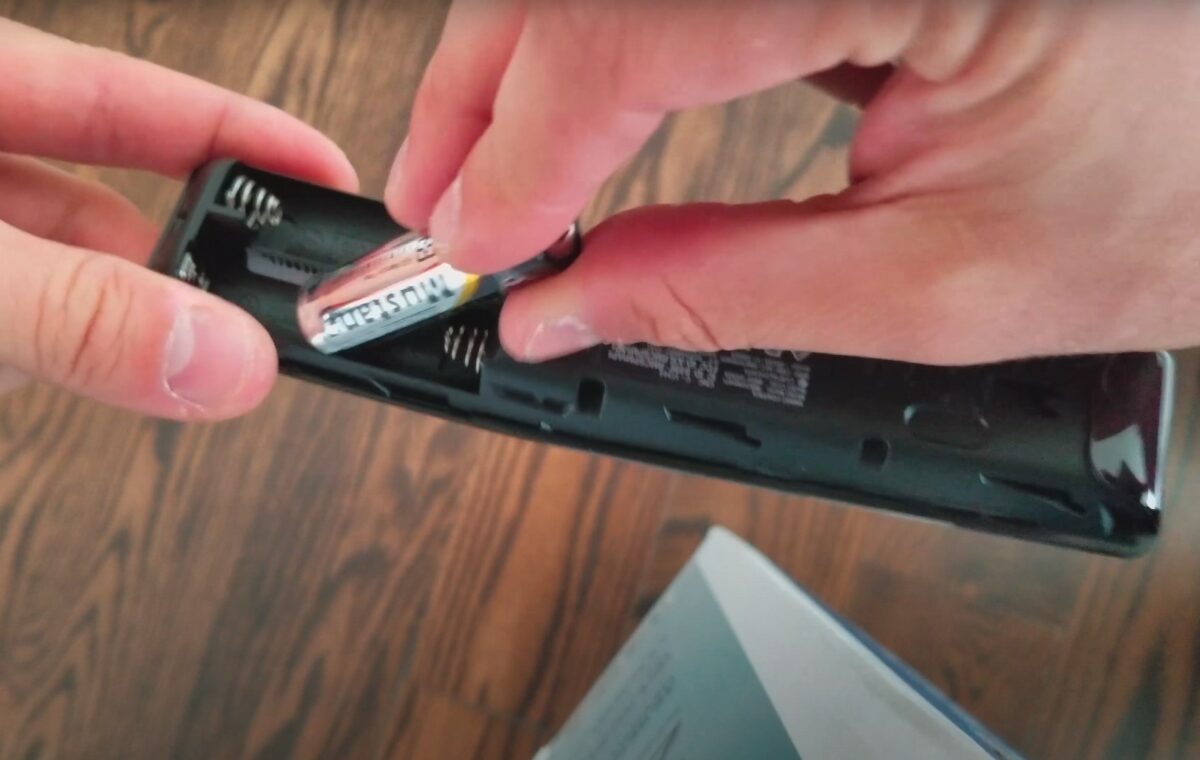
While the batteries are out of the device, press and hold the power button on the remote control for at least 30 seconds.
This will ensure all residual energy is depleted from the unit and will fully restart once you put the batteries back.
Make sure you are waiting for at least 30 seconds. Do not try to skip on little things.
If you have the option, it is a good idea to replace batteries while doing this procedure, even if you think they are still good. This will ensure one of the old batteries does not suffer from a manufacturing defect.
6. Turn OFF Energy Saving Mode
In rare cases where the power reset of your Insignia TV did not help, you should try turning OFF all Energy Saving features. Those features do not save a lot of power; on the other hand, they can cause additional issues and random behavior.
Turning off this rather useless feature on your TV is easy; follow the steps below for newer models:
- Press the Settings button on your remote control
- Go to All Settings
- Select Support
- Select Energy Saving
- Turn Energy Saving OFF
Follow the steps below for older models:
- Press the Home/Settings/Start button on your remote control
- Go to Settings
- Go To Picture
- Select Energy Savings
- Turn it OFF
As the steps until now can be enough to fix your Insignia TV issues, it is a good idea to look at the other steps you can take to prevent them from reoccurring.
7. Update Insignia TV Operating System
It is not a secret that modern Smart TVs are small computers. It means they are running on various operating systems. Those systems are very complicated and can require regular updates to fix different kinds of issues.
Before starting with this tip, you must ensure your Insignia TV is connected to the internet with a LAN network cable or over Wi-Fi.
You can check if you are connected to the internet by browsing Youtube videos on your TV. If Youtube is working, you have the internet on your TV.
Follow the steps below to update the software on your Insignia TV:
- Press the Settings button on the remote control
- Go To All Settings
- Go To General
- Select About This TV
- Select Check for Updates
- If there is a new update, proceed with updating your TV by pressings Download and Install button
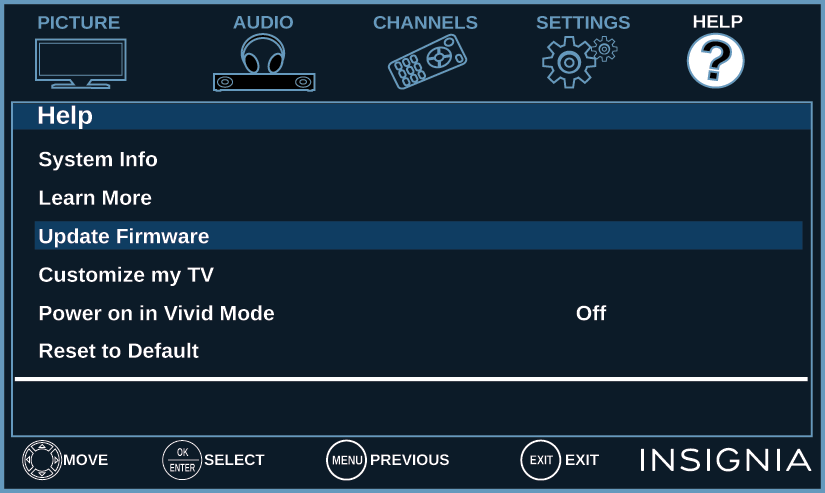
It is perfectly fine if this process takes a couple of minutes. Be patient and leave the TV without any interaction until it informs you about a successful finish.
8. Check for Broken Cables and Loose Connections
If changing the settings of your Insignia TV does not help, check for issues outside of the TV as well.
Wrong cables or loose connections can also cause the TV to set its volume too high.
Check the back of your TV and look for connectors named HDMI Input (or just HDMI IN).
If you have more than one cable plugged into the HDMI IN connector, check all of them.
The easiest thing to do here is to replace your HDMI cable with another one. Do that first if you have an additional HDMI cable lying around.
Usually, an HDMI cable is used to connect the desktop PC and computer screen. You can use this HDMI cable to troubleshoot your TV.

If you have just one HDMI cable in your house, make sure you follow the steps below:
- Check visually if the cable is in good shape
- Unplug and plug in both sides of the cable
HDMI cables are cheap; if you are not sure your cable is 100% fine, then it is a good idea to buy a new one anyway.
Once you are sure your HDMI data cable is fine, do the same procedure for your power cord.
If your power cord is loose or otherwise damaged, replace it immediately.
Many people do not connect their electronics directly to wall sockets but use extension cords or surge protections.
The best option here is to plug your TV directly into a wall socket. If it is not possible, at least try to change your extension cord to a different one.
9. Factory Reset Of The Insignia TV
In case you perform a factory reset on your TV, you should know that all settings will be erased. So please, consider this step carefully.
If you are decided to try this for audio recovery, do the following:
- Grab your Insignia TV remote
- Select Settings
- Then Device & Software
- And then Reset to Factory Defaults
Give the TV enough time to reset to factory settings and try the sound.
Thanks to those steps, your TV will go to default settings, and your TV will be basically in the same state as a brand-new TV.
For older TV models, factory reset steps can be slightly different.
10. Contact Insignia TV Support
In rare cases when you cannot solve sound issues by following the tips above, you can always contact Insignia support.
In most cases, they can connect directly to your TV and help you remotely.
You need to have internet working on your TV to allow Insignia experts to help you remotely.
Insignia Support support line is available 1-877-467-4289 (available from 8 a.m. to 9 p.m. CT daily) for US customers.
You can also raise the ticket via the Contact form available at insigniaproducts.com/email-us
To Sum Up …
- Insignia TV Volume too low – How to Fix It?
- 1. Unplug a Television from the Wall Socket
- 2. Turn Of The Auto Volume Settings
- 3. Check Audio Setting
- 4. Reset Audio Settings
- 5. Remove Batteries from Insignia TV Remote Control Unit
- 6. Turn OFF Energy Saving Mode
- 7. Update Insignia TV Operating System
- 8. Check for Broken Cables and Loose Connections
- 9. Factory Reset Of The Insignia TV
- 10. Contact Insignia TV Support
- To Sum Up …
Insignia TVs can start to turn on or off randomly at some point. You can also check what to do if your Insignia TV Keeps Turning OFF.
In most cases, you can solve those issues quickly. However, in rare cases, you will need to use your warranty to get professional help.
Insignia TV is an excellent device because it n you to use various video streaming applications, for example, YouTube. However, some users reported that the YouTube application needed a fix on their Insignia TV since it was not working correctly.If the YouTube app is not working on Insignia TV, it can be pretty frustrating, especially…
Continue Reading YouTube App is not Working on Insignia TV (Check this 1 Easy Guide First!)
I am sure you’ll be surprised – Alexa saves a copy of everything she records.If you have owned Alexa for some time, I am sure you’ve noticed she was listening even when you did not say her name, or she asked you to repeat something even were not talking to her before.Continue reading if you…
Continue Reading Creepy Questions To Ask Alexa (Follow this 1 Easy Guide!)
Vizio TV is an excellent device because it allows you to use various video streaming applications, for example, YouTube. However, some users reported that the YouTube application needed a fix on their Vizio TV since it was not working correctly.If the YouTube app is not working on Vizio TV, it can be pretty frustrating, especially…
Continue Reading YouTube App is not Working on Vizio TV (Check this 1 Easy Guide First!)
When is Insignia TV volume too loud, it is not a rare issue, and quite a lot of owners reported they experienced this behavior at some point. Some people resign to solve this issue, but you do not have to be one of them. You can follow easy steps, and as reported, those steps can…
Continue Reading Insignia TV Volume Too Loud (Try Some Of These 11 Easy Fixes!)
Roku TV is an excellent device because it allows you to use various video streaming applications, for example, YouTube. However, some users reported that the YouTube application needed a fix on their Roku TV since it was not working correctly.If the YouTube app is not working on Roku TV, it can be pretty frustrating, especially…
Continue Reading YouTube App is not Working on Roku TV (Try this 1 Easy FIX First!)
Smart TVs are great devices because they allow you to use various video streaming applications, for example, YouTube TV. However, some users reported that the YouTube TV application needed a fix on their TV since it was not working correctly. As well known that internet-facing applications might run into issues sooner or later.If your TV…
Continue Reading YouTube TV Freezing or Buffering (Follow this 1 Easy Guide First!)