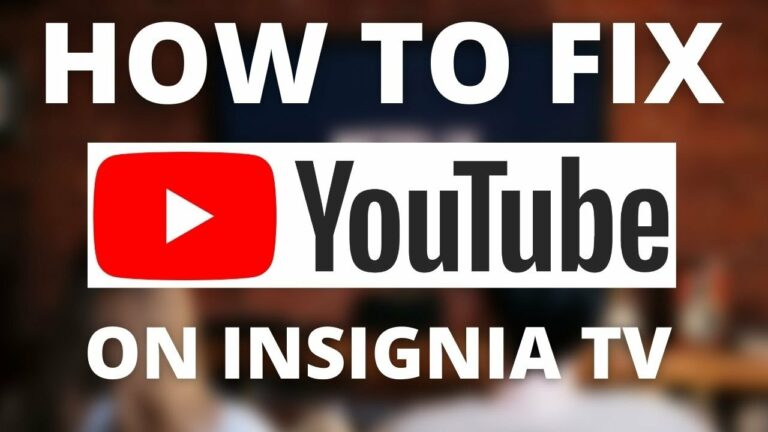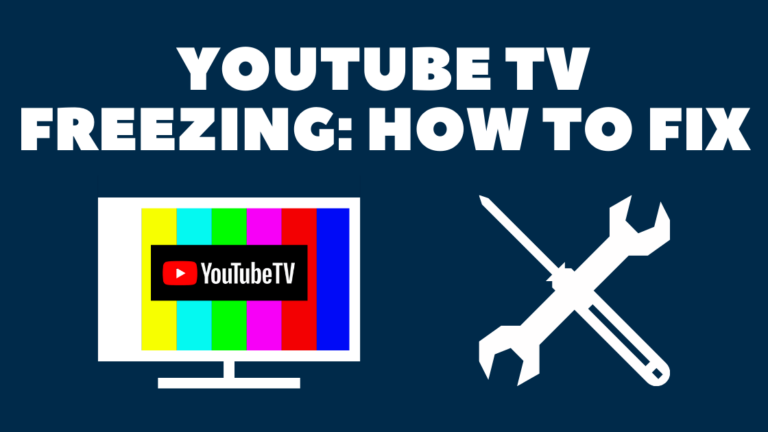Roku TV is an excellent device because it allows you to use various video streaming applications, for example, YouTube. However, some users reported that the YouTube application needed a fix on their Roku TV since it was not working correctly.
If the YouTube app is not working on Roku TV, it can be pretty frustrating, especially if you own a new model or your TV has served you well for a long time.
Do not worry; there are easy tricks you can do to solve those issues on your own, and based on feedback from other people, these steps can fix the problems with Roku TVs for which the YouTube application is not working correctly.

YouTube App is not Working on Roku – How to Fix it?
You need to reset your device if YouTube app is not working on Roku. First, press the home button five times on the Roku remote. After that, press the up arrow one time and hit the rewind button two times. Finish by pressing the fast-forward button twice. This sequence will force a restart.
Once you’ve done the steps, give your Roku TV a few minutes to start correctly and test the application’s functionality. If the steps above did not fix your issue, continue below with the other steps.
1. Restart your Roku
Restarting your Roku is the most common step while resolving the YouTube application issue on Roku. The process of device restart clears up its cache, which might be the problem with the YouTube application not working.
All issues like screen freezing, applications crashing, sound acting up, TV slowness, etc., can be caused by Roku’s cache. Since you are facing a problem with your YouTube application, first, we have to try clearing your Roku device’s cache.
Follow these steps to restart your Roku device:
- Press the Home button on your Roku remote to enter the main screen
- Wait 2-3 seconds
- Press the Home button five times
- Press the Up arrow once
- Press the Rewind button two times
- Press the Fast forward button two times
Following the steps above, your Roku device will restart once or twice. Give it a couple of minutes so the process will finish. After that, you should see your home screen for at least 10 seconds to test your YouTube application again.
2. Check if the YouTube Servers are Up
Ensure there is no ongoing issue with YouTube servers.. Even though this is not happening very often, it could be the root cause in some cases. You can also check the YouTube application on another device, for example, a smartphone, tablet, laptop, etc.
If the YouTube servers are down, you don’t have options other than waiting until the issue gets resolved.
You can check for the announcements on social media, like Twitter, if there is no post related to the YouTube application issue. As another option, you can also check the servers’ availability on Downdetector websites.
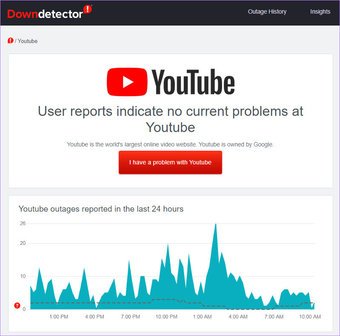
3. Restart your WiFi Router and Connection the Connection Speed
There might be a problem with your WiFi router, even if you have not noticed any issues. You can check that by connecting the other devices. If you are facing a problem connecting other devices to your WiFi, there might be an issue with your WiFi router.
If this is the case, I recommend you quickly restart your WiFi router.
Disconnect your router from the socket or power cord, wait for about 60 seconds and plug the device back. Your TV will reconnect to the network automatically in a while. Once done, recheck your YouTube TV application functionality.
If restarting your WiFi router did not fix the issue, it could be because of a problem with your connection speed. Poor network and high-quality video don’t work well together. You can test your internet connection speed using another device, for example, your smartphone. Let’s go and open the Speedtest website by clicking on this link.
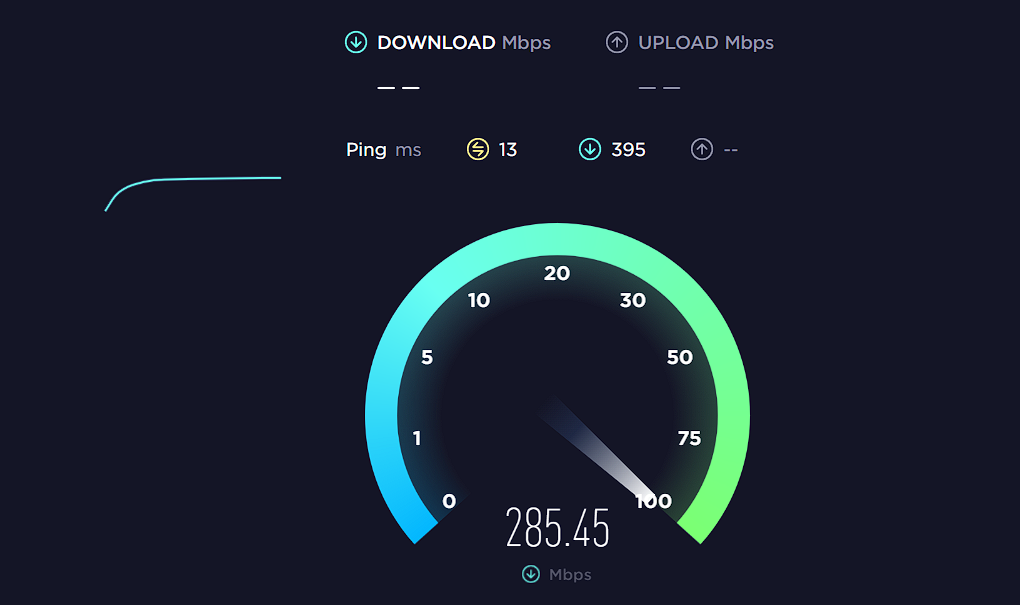
During the test, the most crucial factor is the Download speed, not the Upload.
For smooth watching of video using a video streaming application, you need a result of 25 to 50 Mbps in this test. You can get the video even with a bit slower internet speed, but you will experience some lags or worse quality video below 25 Mbps.
If you are not getting at least 25 Mbps, you should consider the following:
- You need to change your internet program for the faster one. Of course, it will cost you more, but you cannot avoid that if you want to watch high-quality videosusing YouTube application
- There could be a problem with the router, or TV is too far from it. Consider resetting it by unplugging it for 60 seconds and plugging it back. Then, let it boot up and test it with your mobile phone to see if the internet speed improved.
- If your router is old, there could also be a root cause of your troubles, so consider buying a new one.
You can fix YouTube application not working issues by following the steps above for some time. But it could be temporary until you follow the recommendations above.
4. Update Roku TV OS/Software
You could run into several issues if your Roku TV OS is outdated. Therefore, it’s always recommended to keep your OS updated where applicable.
Check for any new Roku TV updates by following the steps below:
- Press the Home button on your remote
- Go to the Settings
- Select System
- Go to the System Update
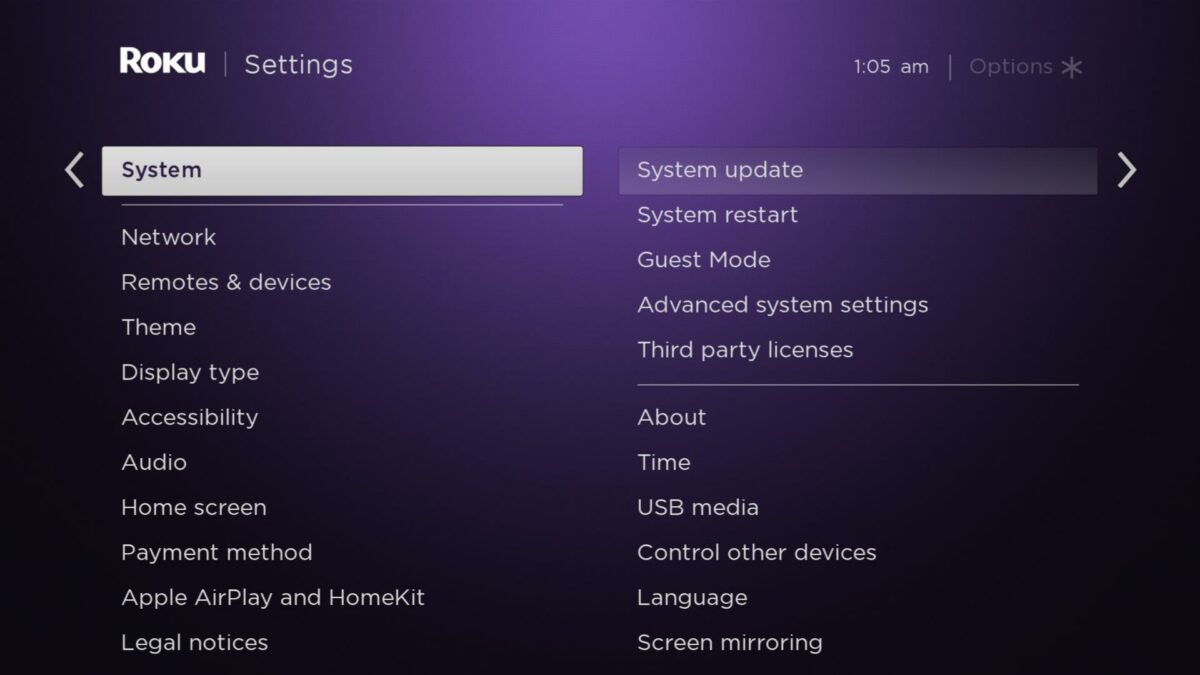
Your Roku TV will update automatically by itself. The update process might take a few minutes, but your TV will notify you once done.
While your Roku TV is getting the most recent firmware update, check if there are no pending updates for your YouTube application.
5. Reinstall the YouTube Application
If none of the steps above helped you to fix the YouTube application issue, give it a try reinstalling the YouTube application on your Roku.
Follow the steps below to reinstall the YouTube application:
- Go to the Home on your Roku TV
- Locate the YouTube application
- When you find it, press the Asterisk button on your remote (“*”) – channel menu opens
- Click on the Remote Channel option, which appears
- Click OK and wait until the application gets uninstalled
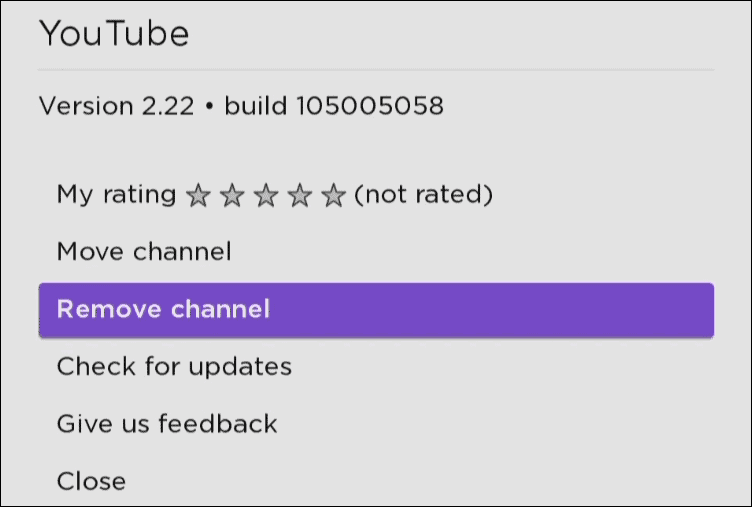
When you uninstall the application, turn your TV off and on again. Then, you can install the YouTube application on your Roku device by returning to the application section. After the YouTube application installation, test if the steps you performed fixed your problem.
If following the steps above didn’t fix the issue, please continue.
6. Try the YouTube TV Application Instead
The YouTube TV application is used for streaming devices, the same as Roku.
You can install the application on your Roku TV by going to the Streaming Channels tab and searching for it. Afterward, select the Add Channel for the application to appear on your homepage.
Many users reported that the YouTube TV application runs much better than the YouTube application, while there are just a few differences between these two applications. Therefore, you can enjoy your favorite YouTube content using both of them.
You can also access YouTube TV directly from the standard application, depending on what Roku you are using.
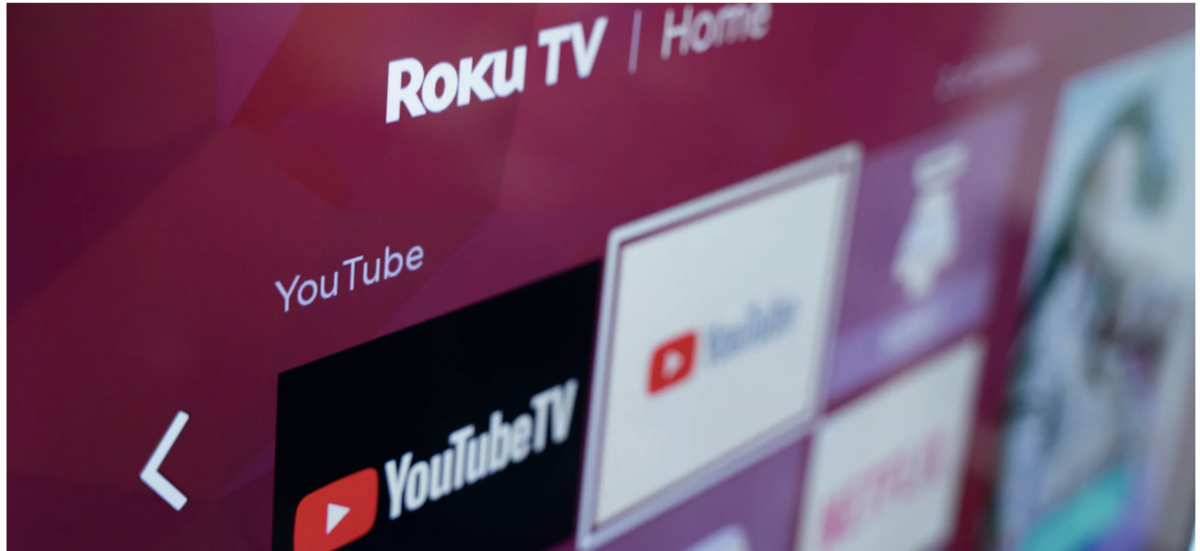
7. YouTube TV and Roku Contract Dispute
Even though this is related to the YouTube TV application, it’s worth mentioning here.
In April 2021, Roku and YouTube contract negotiations broke down, and Roku decided to terminate their deal.
That meant the users who already had the YouTube TV application installed on their devices were fine, and their application continued to work as before. But the unlucky ones, who have yet to be using the application before, could not install it after April 2021, when Roku and YouTube terminated the deal.
As a workaround, Youtube released a feature that allows users to access YouTube TV content from the standard YouTube application.
So when you download the YouTube application, you can use it on your Roku TV to access YouTube TV from there.
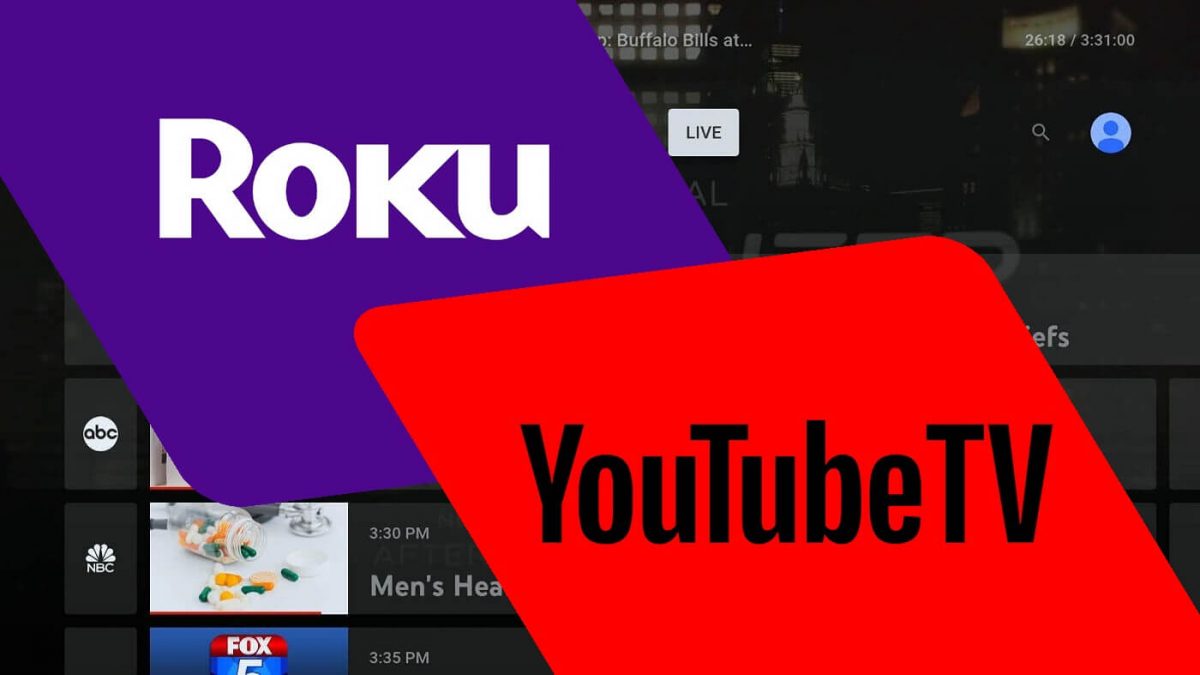
On the 8th of December 2021, Roku and YouTube solved their conflict, and from that time, both applications have been available in the Roku Channel Store for old and new users.
Anyway, if Roku and YouTube will break their deal again anytime in the future, you already know what to do to access your YouTube TV application.
If you’re having an issue using your YouTube TV application on your Roku device, try casting the YouTube TV from your mobile device to your Roku TV. It is another workaround that should work for you until the deal is made.
8. Lower the Video Quality
When your channels are not loading correctly, or there is a lot of time spent while buffering during the video playback, you should consider lowering the video quality within the YouTube application.
The bandwidth requirement for high video quality might be too much for your router or your internet connection.
Follow these steps to lower the video quality on your Roku TV:
- Open the Roku home page
- Go to the Settings menu
- Find Display Type Selection
- Lower the quality to 720p (or lower)
Also, consider selecting Auto Detect so your device can change the resolution based on its needs and without your input required. Finally, lowering the video quality helps with video freezing or buffering.
To Sum Up …
- YouTube App is not Working on Roku – How to Fix it?
- 1. Restart your Roku
- 2. Check if the YouTube Servers are Up
- 3. Restart your WiFi Router and Connection the Connection Speed
- 4. Update Roku TV OS/Software
- 5. Reinstall the YouTube Application
- 6. Try the YouTube TV Application Instead
- 7. YouTube TV and Roku Contract Dispute
- 8. Lower the Video Quality
- To Sum Up …
Like any other electronics, Roku TVs can face issues with some applications, for example, the YouTube application not working. However, there are many ways to make YouTube work on your Roku, and if you check all tips and guides on this page, there is a high chance you will resolve your problem with the application.
It’s a good idea to start with the easiest step, restarting your Roku device. That will restart your TV, which is the root cause of the issue in most cases.
With some older models, buying a new TV can be a great idea. However, with a new TV, you can get significantly better value, including a full warranty, for a slightly higher price.
If your TV is new, check if you still have a warranty on your device and use that if possible.
When is Insignia TV volume too low, it is not a rare issue, and quite a lot of owners reported they experienced this behavior at some point. Some people resign to solve this issue, but you do not have to be one of them. You can follow easy steps, and as reported, those steps can…
Continue Reading Insignia TV Volume Too Low (Try Some Of These 11 Easy Fixes!)
Insignia TV is an excellent device because it n you to use various video streaming applications, for example, YouTube. However, some users reported that the YouTube application needed a fix on their Insignia TV since it was not working correctly.If the YouTube app is not working on Insignia TV, it can be pretty frustrating, especially…
Continue Reading YouTube App is not Working on Insignia TV (Check this 1 Easy Guide First!)
I am sure you’ll be surprised – Alexa saves a copy of everything she records.If you have owned Alexa for some time, I am sure you’ve noticed she was listening even when you did not say her name, or she asked you to repeat something even were not talking to her before.Continue reading if you…
Continue Reading Creepy Questions To Ask Alexa (Follow this 1 Easy Guide!)
Vizio TV is an excellent device because it allows you to use various video streaming applications, for example, YouTube. However, some users reported that the YouTube application needed a fix on their Vizio TV since it was not working correctly.If the YouTube app is not working on Vizio TV, it can be pretty frustrating, especially…
Continue Reading YouTube App is not Working on Vizio TV (Check this 1 Easy Guide First!)
When is Insignia TV volume too loud, it is not a rare issue, and quite a lot of owners reported they experienced this behavior at some point. Some people resign to solve this issue, but you do not have to be one of them. You can follow easy steps, and as reported, those steps can…
Continue Reading Insignia TV Volume Too Loud (Try Some Of These 11 Easy Fixes!)
Smart TVs are great devices because they allow you to use various video streaming applications, for example, YouTube TV. However, some users reported that the YouTube TV application needed a fix on their TV since it was not working correctly. As well known that internet-facing applications might run into issues sooner or later.If your TV…
Continue Reading YouTube TV Freezing or Buffering (Follow this 1 Easy Guide First!)