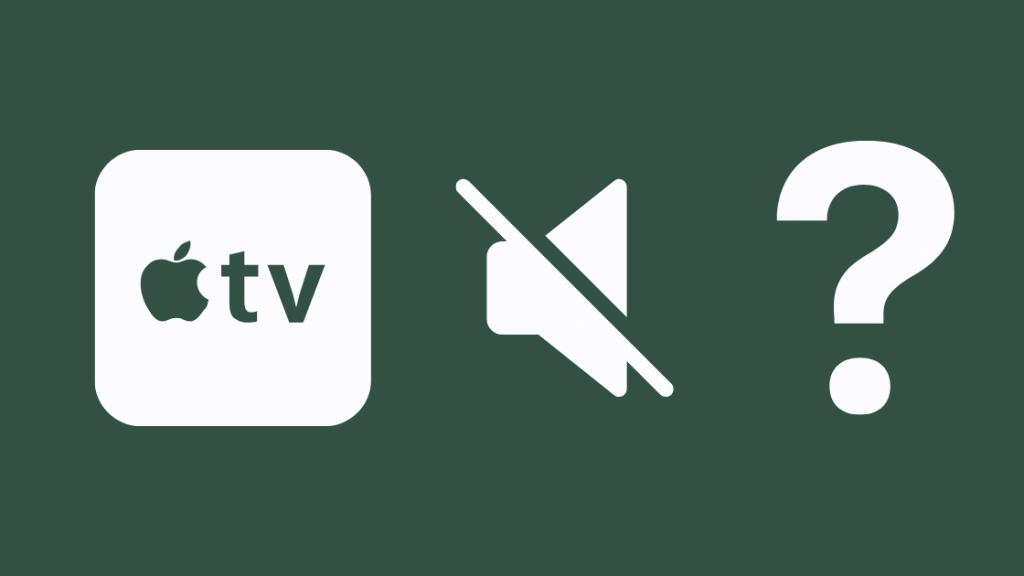Apple TV devices are great extensions for your smart TVs. However, as with every type of electronics, it might face some issues.
If you are facing an issue with not having sound on your Apple TV set-top box, follow the steps below to get it fixed.
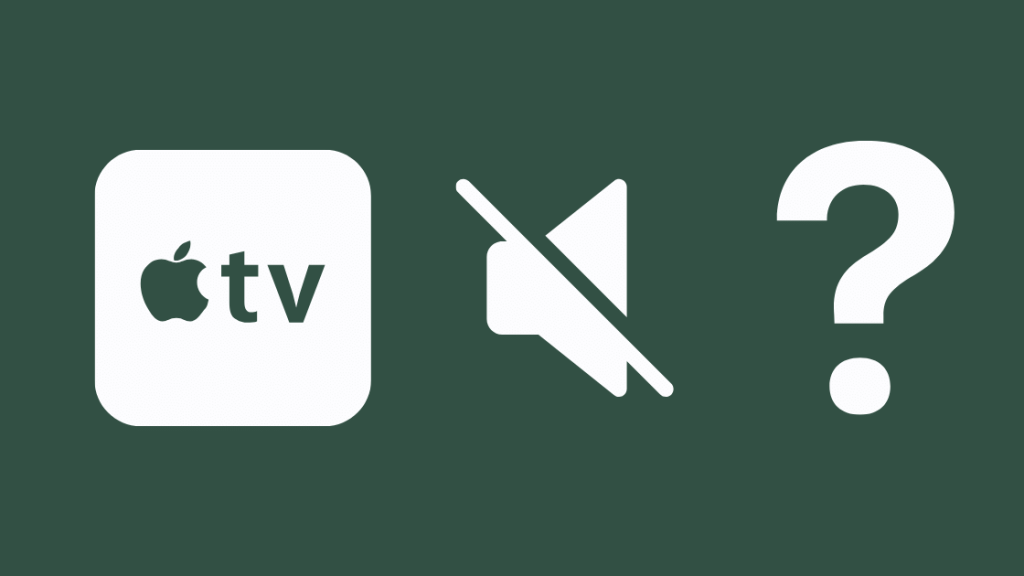
Apple TV No Sound – How to Fix it?
If your Apple TV has no sound, you might have set Dolby Digital 5.1, while your TV does not support it. Follow these steps: Press Menu on your remote, then go to Settings, select Video & Audio, choose Format Audio, Change Format (x2), select New Format and change it from Dolby Digital 5.1 to Stereo.
1. Change Apple TV Audio Format to Stereo
Apple TV attempts to play audio with the highest quality supported by your TV or your home entertainment setup.
The highest audio format at the moment is called Dolby Digital 5.1. But unfortunately, some of the older TVs are not supporting the newest audio format.
If your Apple TV has no sound, an unsupported audio format is your issue’s most probable root cause. To fix that, follow these steps:
- Press Menu on your Apple TV remote
- Navigate to Settings
- Select Video & Audio
- Go to Audio Format
- Select Change Format two times
- Go to New Format
- Select Stereo as the preferred audio format
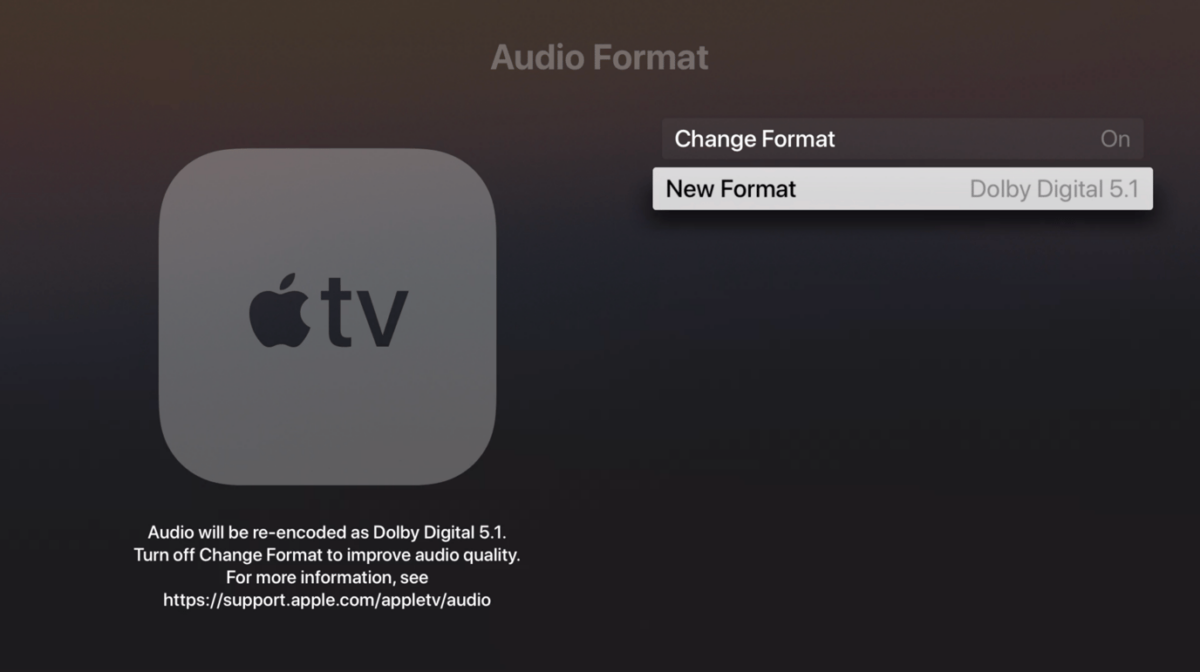
The stereo audio format is the most common format supported by all televisions, TV shows, movies, etc. As this is a universal standard, changing the audio format on your TV should resolve your Apple TV no sound issue.
If you still need help fixing the issue, continue further.
2. Change TV Audio Output to PCM
Sometimes you need more than changing your Apple TV audio settings to change your TV’s audio settings. To do it, you need an original remote for your TV.
Remember that the process could be slightly different for every TV, but the main goal is to change the audio output to PCM.
PCM term stands for Pulse-Code Modulation, and it’s just a technical term for Stereo audio format. To change your TV’s audio output, perform the following:
- Go to Settings on your TV
- Look for Sound Settings
- Select Audio Out
- Search for Optical
- Select Digital Sound Out and Select PCM
The steps could be a bit different on your TV, so keep searching within your TV’s settings. Our main goal is to change the audio to PCM (stereo), so keep going until you find it.
3. Soft Reset of your Apple TV Device
If none of the previous steps points you to the successful resolution of your issue, give it a try soft resetting/power-cycling your devices.
Soft reset term means, that none of your settings will be lost during the process.
To perform soft reset of your Apple TV device, do following:
- Power Off your Apple TV device
- Unplug your Apple TV device from the wall socket or unplug the power supply from your Apple TV
- Wait for 60 seconds, at least
- Plug your Apple TV device into the wall socket, or plug your power supply back into your Apple TV device

4. Soft Reset of your TV
Even if you have already tried to unplug your TV, ensure you follow the exact procedure. Without proper steps, this easiest step does not have to work, and your TV won’t turn on.
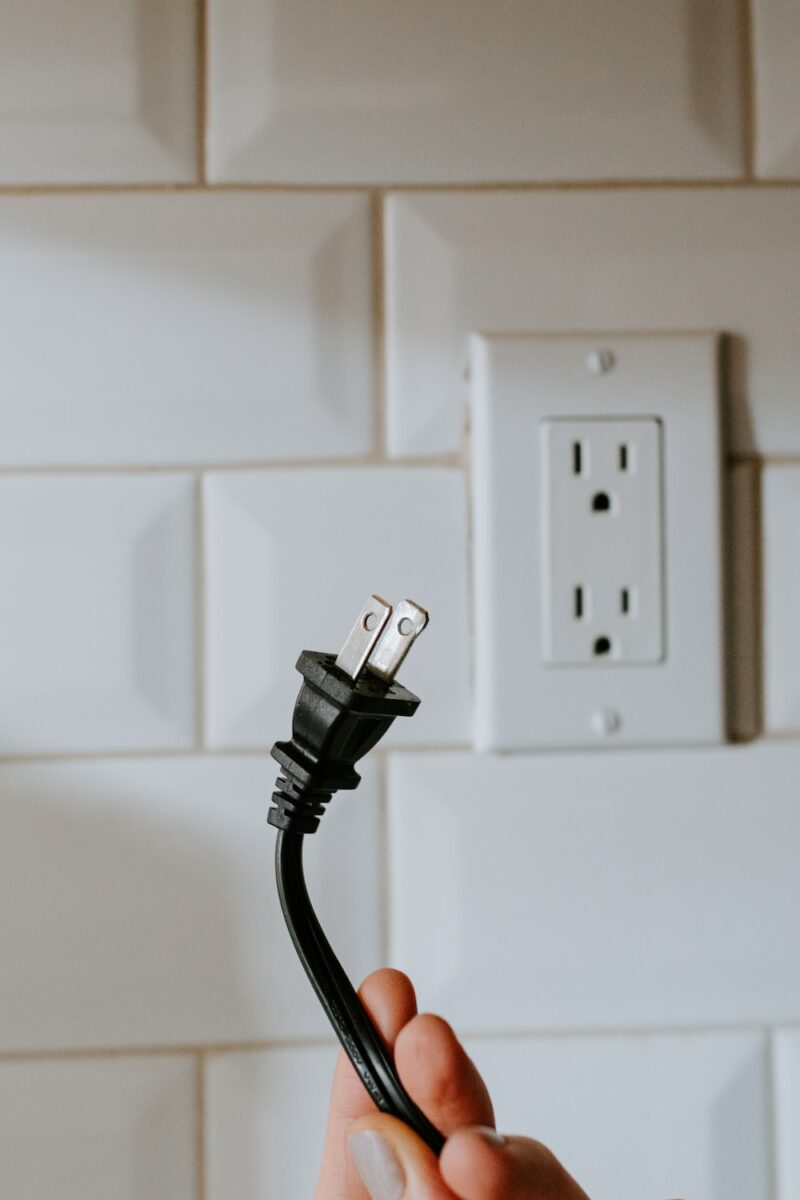
Make sure you identified the correct cable which is coming from your TV. With TV, many other devices are plugged into the same socket or power cord, and you need to make sure you are disconnecting the correct cable.
Once TV is disconnected, wait at least 60 seconds; in the meantime, you can search for the power button. Once 60 seconds are up, you can press and hold the power button for 30 seconds.
This procedure will ensure that all residual energy in your TV is gone and all parts of the TV are properly turned off.
Once you complete the steps, you can plug your TV back into the socket, turn on the TV, and the Apple TV device should be working again.
If you belong to a small group of people for which this procedure did not resolve the issue thoroughly, check the other fixes below.
5. Soft Reset of any Hardware Connected to your TV
I am referring to any soundbar or stereo/speaker system. Unplugging these devices and waiting 60 seconds before plugging them back again is essential.
The sound issues could be related to these devices and not your Apple TV, so giving these devices a soft reset is a good idea.
When you are done with the soft reset of your Apple TV device, your actual TV, and your connected devices, power them back on.
Wait for all the devices to reestablish connections and test if your Apple TV sound issue has been fixed.
6. Hard Reset of your Apple TV Device
Sometimes soft resetting does not solve the issue, so you must factory reset your Apple TV device.
Remember that factory reset removes all your settings and reset your Apple TV device to the original settings.
Ensure your Apple TV device is plugged into the wall socket and connected to the internet until the factory reset completes.
To perform a factory reset of your Apple TV device, follow these steps:
- Press Menu button on your Apple TV remote
- Select Settings
- Go down to System
- Select Reset
- Select Reset and Update
Apple TV device reset also installs all the most recent Apple updates to your Apple TV device. Once the factory reset completes, double-check that the audio format is set to stereo, as mentioned above.
7. Check Sound System Connections
Check the sound system connections for those who use any sound system.
Incorrect mapping of your input port on your sound system to an output port could also cause the Apple TV sound issue.
If you need help with how to do this, refer to the manual of your sound system device directly. If you do not own a physical copy of the manual, try searching on the internet.

8. Try to Play a Different Type of Content
If you have yet to try this, try playing content from different sources, for example, music, podcasts, iTunes Store movies, etc.
The main goal is to determine if your Apple TV device’s sound issue is tight to only one specific content source or if you have no sound for the entire Apple TV.
If you find out there is a sound issue with just a specific content source, the problem seems not to be related to your Apple TV device but to the source content itself.

9. Contact Apple TV support
Contact Apple TV support directly if you still need help fixing your Apple TV device’s sound.
You can reach Apple Support at 1-800-APLCARE.
Remember that most Apple software and hardware products include unlimited free support incidents within the first 90 days of product ownership.
If you have owned your device longer than that, you should buy Apple Care before you can get help from Apple.
To Sum Up …
- Apple TV No Sound – How to Fix it?
- 1. Change Apple TV Audio Format to Stereo
- 2. Change TV Audio Output to PCM
- 3. Soft Reset of your Apple TV Device
- 4. Soft Reset of your TV
- 5. Soft Reset of any Hardware Connected to your TV
- 6. Hard Reset of your Apple TV Device
- 7. Check Sound System Connections
- 8. Try to Play a Different Type of Content
- 9. Contact Apple TV support
- To Sum Up …
From time to time, Apple TV devices might face an issue with the sound not working.
It’s a good idea to start with the easiest step, changing the audio format from Dolby Digital 5.1, which your TV might not support, to Stereo.
If your Apple TV still faces an issue with sound and you followed all the steps above, you should look for an Apple support expert to help you in this area.
With some older models, buying a new Apple TV device can be a great idea. With a new device, you can get significantly better value, including a full warranty, for a slightly higher price.
If your Apple TV is new, check if you still have a warranty on your device and use that if possible.
When is Insignia TV volume too low, it is not a rare issue, and quite a lot of owners reported they experienced this behavior at some point. Some people resign to solve this issue, but you do not have to be one of them. You can follow easy steps, and as reported, those steps can…
Continue Reading Insignia TV Volume Too Low (Try Some Of These 11 Easy Fixes!)
Insignia TV is an excellent device because it n you to use various video streaming applications, for example, YouTube. However, some users reported that the YouTube application needed a fix on their Insignia TV since it was not working correctly.If the YouTube app is not working on Insignia TV, it can be pretty frustrating, especially…
Continue Reading YouTube App is not Working on Insignia TV (Check this 1 Easy Guide First!)
I am sure you’ll be surprised – Alexa saves a copy of everything she records.If you have owned Alexa for some time, I am sure you’ve noticed she was listening even when you did not say her name, or she asked you to repeat something even were not talking to her before.Continue reading if you…
Continue Reading Creepy Questions To Ask Alexa (Follow this 1 Easy Guide!)
Vizio TV is an excellent device because it allows you to use various video streaming applications, for example, YouTube. However, some users reported that the YouTube application needed a fix on their Vizio TV since it was not working correctly.If the YouTube app is not working on Vizio TV, it can be pretty frustrating, especially…
Continue Reading YouTube App is not Working on Vizio TV (Check this 1 Easy Guide First!)
When is Insignia TV volume too loud, it is not a rare issue, and quite a lot of owners reported they experienced this behavior at some point. Some people resign to solve this issue, but you do not have to be one of them. You can follow easy steps, and as reported, those steps can…
Continue Reading Insignia TV Volume Too Loud (Try Some Of These 11 Easy Fixes!)
Roku TV is an excellent device because it allows you to use various video streaming applications, for example, YouTube. However, some users reported that the YouTube application needed a fix on their Roku TV since it was not working correctly.If the YouTube app is not working on Roku TV, it can be pretty frustrating, especially…
Continue Reading YouTube App is not Working on Roku TV (Try this 1 Easy FIX First!)