If you have yet to try this, try playing content from different sources, for
If you are an Apple TV owner and need to connect the device to the WiFi, but you can’t use your remote or don’t have it by your side, there is an easy way to do it.
Follow the steps below when you need to connect Apple TV to WiFi without a remote.

How To Connect Apple TV to WiFi without Remote
Connect Apple TV to the router using an ethernet cable. Open the Apple TV Remote app on an Apple device. Go to Settings, Remotes, and Devices, and Learn Remote. Use any infrared remote and follow the instructions on the screen to pair them. Finally, use your newly paired remote to connect to WiFi.
1. Use an Ethernet Cable, Apple TV Remote app, and IR remote
While this solution has been 100% proven to work, you have some additional access to several things:
- Ethernet cable
- Apple device with enabled Apple TV Remote app (iPad, iPhone, iPod touch)
- Infrared remote of any kind from your television, DVD player, etc.
- Access to your WiFi router
If you are missing any of the items above, you won’t be able to proceed with these simple steps. So if you still need to include some items, skip this step and follow the other steps below.
When you have all the items, start by connecting your ethernet cable to the back of your Apple TV device and the other end to the WiFi router.


Once you connect both devices with the ethernet cable, start your TV and check if you can see Apple TV load on the screen. If you can’t see it, proceed by pressing the Source/Input button and switching to HDMI.
As a next step, open Control Center on your Apple device:
- On iPhone X and newer, or iPad with the latest version of iPad OS: swipe down from the upper right corner
- On iPhone 8 and older, or iOS 11 and below: swipe up from the bottom edge of your screen
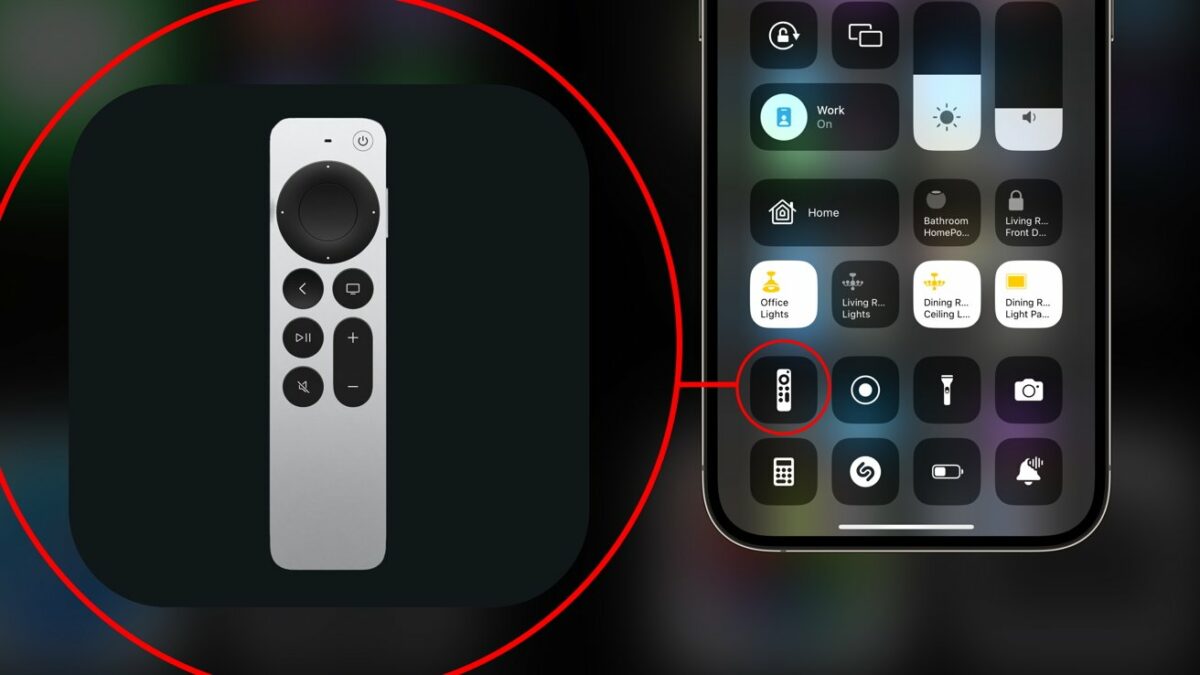
Once you open Control Center, follow these steps:
- Tap on the Apple TV Remote app, as visible above
- Select your Apple TV from the list
- You will be prompted to enter a four-digit code on your iPhone, iPad, or iPod touch
If you don’t see the Apple TV remote app in the Control Center, follow these steps to add it there. You can add the application there while performing these steps:
- Go to Settings
- Tap on Control Center
- Tap on + next to the Apple TV Remote to add it to the Control Center
Now, open Apple TV Remote application and navigate to:
- Settings
- Remotes and Devices
- Learn Remote on your Apple TV
Now take the spare IR remote you found and follow the on-screen instructions. This process will guide you through the remote configuration so that the Apple TV will recognize the IR remote’s signals and sync with them.
When all the steps above work, you can disconnect the ethernet cable from your Apple TV and continue using your newly configured remote to control the Apple TV.
Use Bluetooth Keyboard instead of IR Remote
If you cannot perform the previous steps because you are missing an IR remote lying around, don’t despair. You still have a chance if you have a Bluetooth keyboard lying around.
When you don’t even have a Bluetooth keyboard, you can still turn your MacBook into a keyboard using Typeeto. Thanks to this free software, you can use your laptop’s keyboard to control your Apple TV. When you are an owner of another laptop brand, no worries. Just give it a try by googling “Bluetooth keyboard for laptop” and continue with the steps.
We will follow the same steps above, but instead of working with the Apple TV Remote app and performing the task of Learn Remote, you need to go to Bluetooth and connect your keyboard.
To do it, follow these steps:
- Switch your Bluetooth keyboard into pairing mode
- On your Apple TV, go to:
- Settings
- Open Remote and Devices
- Go to Bluetooth
- Your Apple TV will start searching for a Bluetooth keyboard around
- Choose the Bluetooth keyboard once it appears
- If prompted, enter a four-digit code
- Your keyboard should appear in the list of My devices on your Apple TV
Use your Bluetooth keyboard to connect your Apple TV to the WiFi.
2. Use a Smart TV Remote
If you cannot perform the previous steps because you are missing one or more items from the list, this is your next solution.
It might not work, but it’s so easy that it’s worth trying.
If your TV is a smart TV, go and find its remote. Then, pull up your Apple TV on your smart TV and try to use the smart TV’s remote as is.
In many cases, the smart TV’s remote direction arrows work well with the navigation within your Apple TV’s environment, so you can go to the network settings and connect your Apple TV to the WiFi.

When it’s done, your iPhone connects automatically since it’s connected to the same network, and you can use the AppleTVRemote app.
If these steps do not work well for you, continue with the steps below.
3. Rename your iPhone, iPad, or iPod Touch and Connect to Hotspot
The central part of this step is to rename your Apple device to have the same name as your existing WiFi network’s name. By doing this, your Apple TV will connect to the hotspot enabled on your Apple device automatically since it recognizes the network name already.
Follow the steps below to rename your Apple device:
- Go to Settings
- Tap on General
- Select About at the top
- Tap on Name
- Name your device the same name as your home WiFi network
- Tap on Done
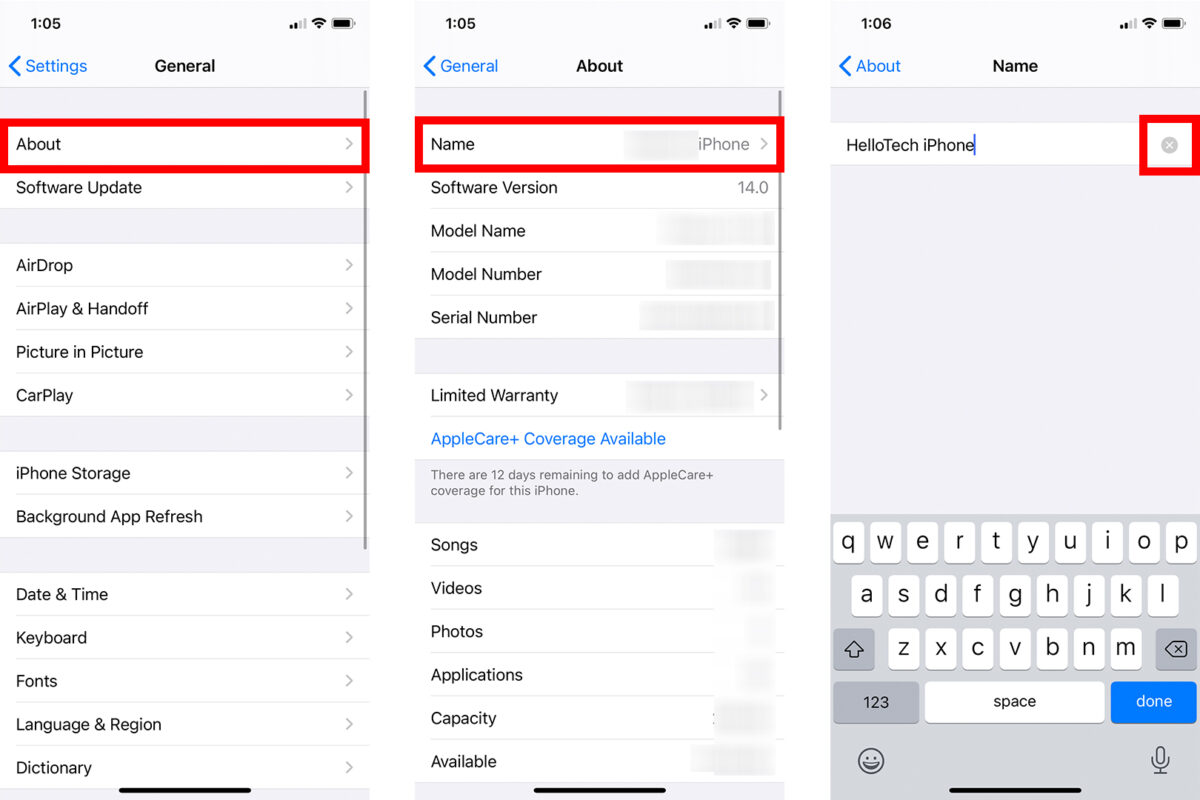
Now, when you enable the hotspot on your device, the hotspot’s name will be the same as your new device’s name – the name of your home WiFi network.
When you successfully connect to the hotspot, you can access your Apple TV using the Apple TV Remote app and then navigate to:
- Settings
- Remote and Devices
- Learn Remote
Follow the on-screen instructions, use any spare TV remote, and synchronize its IR signals with the Apple TV to use the remote to control your Apple TV.
4. Change the SSID and Password of your New WiFi Network
This solution is similar to the steps of renaming your Apple device to match the name of your WiFi network and tricking your Apple TV into connecting to the hotspot.
In this step, you will modify the configuration of your WiFi router directly. First, you will change your new router’s SSID and password to match your home network’s SSID and password. The term SSID is just the technical name for the WiFi network name.
Remember, this solution will only work if you have admin access to your WiFi router. To be able to perform any configuration changes on your router, you need to have an admin account.
As a first point, access your WiFi router settings. Of course, the steps are different for every router, but you can easily access almost all WiFi routers by following these steps.
Once you log in to your router interface, look for SSID or Wireless Network Name and change them to be the same as on your home network.
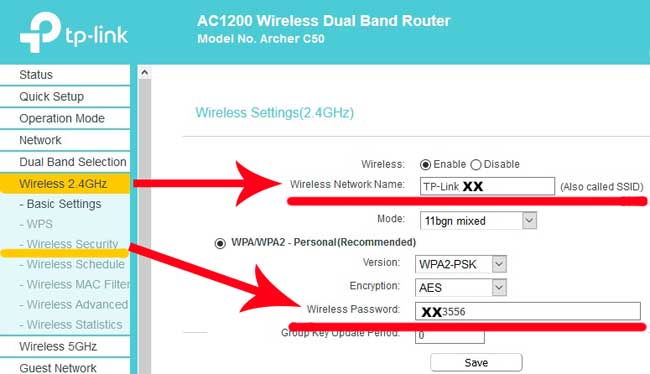
Follow the steps below to check if the SSID or Wireless Network Name modifications you made were successful.
iOS:
- Go to Settings
- Select WiFi
- Look for the network name with the check mark within the list of networks – that’s your network’s SSID
MacOS:
- Click on the WiFi icon in the menu bar
- Look for the network name with the check mark within the list of networks – that’s your network’s SSID
Windows:
- Left-click on the WiFi icon in the bottom right corner of your desktop
- Look for the network name next to connected within the list of networks – that’s your network’s SSID
Android:
- Go to Settings
- Look for the network name next to connected within the list of networks – that’s your network’s SSID
When you successfully connect to the network, you can access your Apple TV using the Apple TV Remote app and then navigate to:
- Settings
- Remote and Devices
- Learn Remote
Follow the on-screen instructions, use any spare TV remote, and synchronize its IR signals with the Apple TV to use the remote to control your Apple TV.
5. Replace your Lost or Broken Apple TV Remote
You can look for an Apple TV remote replacement if you want to resolve this issue and don’t want to bother with any workarounds.
The remotes might get a bit pricey, but feel free to check Amazon websites, and you can get your remote even tomorrow.
You can use all the previous steps if you need an immediate solution for your issue since you might want to watch your favorite series immediately. But I’ll give you some advice, get another remote just for all the future cases and problems you might face.
To Sum Up …
- How To Connect Apple TV to WiFi without Remote
- 1. Use an Ethernet Cable, Apple TV Remote app, and IR remote
- 2. Use a Smart TV Remote
- 3. Rename your iPhone, iPad, or iPod Touch and Connect to Hotspot
- 4. Change the SSID and Password of your New WiFi Network
- 5. Replace your Lost or Broken Apple TV Remote
- To Sum Up …
If you’ve accidentally lost your Apple TV remote or it was stolen, you still have several options on how to control your Apple TV and be able to connect it to the WiFi.
You’d need to have several items, an ethernet cable, Apple TV Remote application, access to your WiFi router, an infrared remote, or a Bluetooth keyboard.
If none of the tips and tricks above did lead to a successful resolution, you could replace your remote, for example, from Amazon.
If your Apple TV still faces an issue with the connection and you followed all the steps above, you should look for an Apple support expert to help you in this area.
With some older models, buying a new Apple TV device can be a great idea. With a new device, you can get significantly better value, including a full warranty, for a slightly higher price.
If your Apple TV is new, check if you still have a warranty on your device and use that if possible.
If you need any other advice for your Apple TV, check this article.
When is Insignia TV volume too low, it is not a rare issue, and quite a lot of owners reported they experienced this behavior at some point. Some people resign to solve this issue, but you do not have to be one of them. You can follow easy steps, and as reported, those steps can…
Continue Reading Insignia TV Volume Too Low (Try Some Of These 11 Easy Fixes!)
Insignia TV is an excellent device because it n you to use various video streaming applications, for example, YouTube. However, some users reported that the YouTube application needed a fix on their Insignia TV since it was not working correctly.If the YouTube app is not working on Insignia TV, it can be pretty frustrating, especially…
Continue Reading YouTube App is not Working on Insignia TV (Check this 1 Easy Guide First!)
I am sure you’ll be surprised – Alexa saves a copy of everything she records.If you have owned Alexa for some time, I am sure you’ve noticed she was listening even when you did not say her name, or she asked you to repeat something even were not talking to her before.Continue reading if you…
Continue Reading Creepy Questions To Ask Alexa (Follow this 1 Easy Guide!)
Vizio TV is an excellent device because it allows you to use various video streaming applications, for example, YouTube. However, some users reported that the YouTube application needed a fix on their Vizio TV since it was not working correctly.If the YouTube app is not working on Vizio TV, it can be pretty frustrating, especially…
Continue Reading YouTube App is not Working on Vizio TV (Check this 1 Easy Guide First!)
When is Insignia TV volume too loud, it is not a rare issue, and quite a lot of owners reported they experienced this behavior at some point. Some people resign to solve this issue, but you do not have to be one of them. You can follow easy steps, and as reported, those steps can…
Continue Reading Insignia TV Volume Too Loud (Try Some Of These 11 Easy Fixes!)
Roku TV is an excellent device because it allows you to use various video streaming applications, for example, YouTube. However, some users reported that the YouTube application needed a fix on their Roku TV since it was not working correctly.If the YouTube app is not working on Roku TV, it can be pretty frustrating, especially…
Continue Reading YouTube App is not Working on Roku TV (Try this 1 Easy FIX First!)






