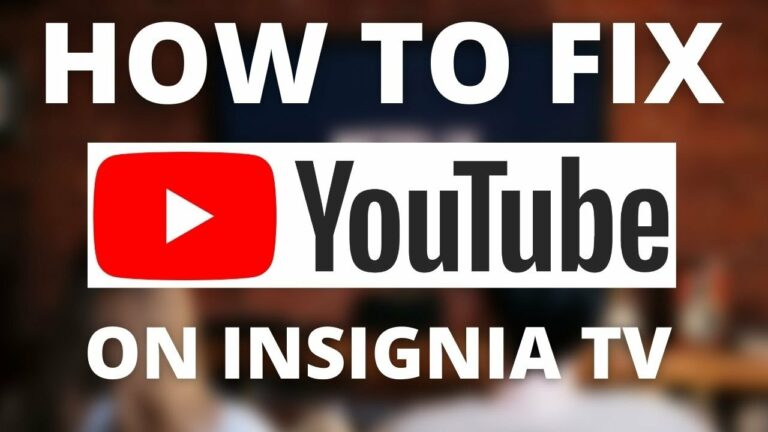If your TV experience this issue, it can be pretty frustrating, especially if you own a new model or your TV has served you well for a long time.
Do not worry; there are easy tricks you can do to solve those issues on your own, and based on feedback from other people, these steps can fix the majority of the problems for which AirPlay is not working correctly.
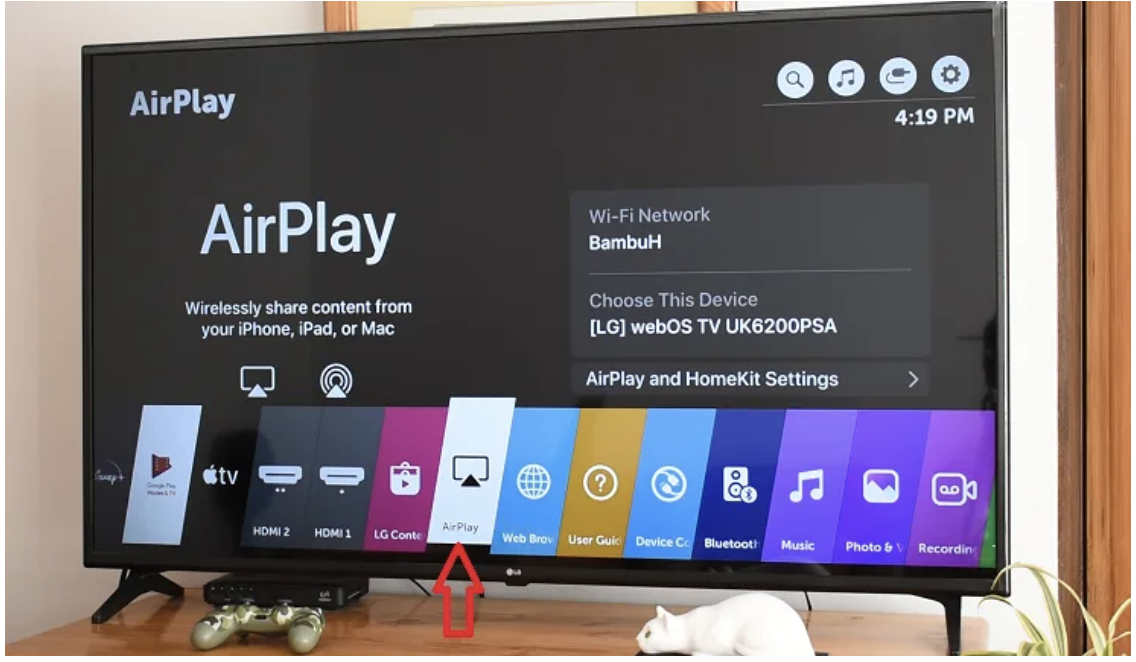
TV AirPlay Not Working – How to Fix it?
If your
Your TV might not support AirPlay technology. This case is, in most cases, related to the older TV models. If that’s not the case, follow the steps below to help you fix AirPlay issues for Vizio, Samsung, LG, Roku, etc.
1. Restart your TV
Even if you have already tried to unplug your TV, ensure you follow the exact procedure. Without proper steps, this easiest step does not have to work, and your
Make sure you identified the correct cable which is coming from your TV. With TV, many other devices are plugged into the same socket or power cord, and you need to make sure you are disconnecting the correct cable.

Once TV is disconnected, wait at least 60 seconds; in the meantime, you can search for the power button. Once 60 seconds are up, you can press and hold the power button for 30 seconds.
This procedure will ensure that all residual energy in your TV is gone and all parts of the TV are properly turned off.
Many people do not realize that even when the TV seems to be off, some parts are always powered while the device is plugged into the socket.
Once you complete both steps, you can plug your TV back into the socket, turn on the TV, and Apple AirPlay should be working again.
If you belong to a small group of people for which this procedure did not resolve the issue thoroughly, check the other fixes below.
2. Check if the Devices are Connected to the Same Network
You can make AirPlay working only for the devices, which are connected to the same network.
Almost all new routers now have a feature called dual-band, which allows you to create two separate networks (either the 2.4 GHz or 5.0 GHz network)
Having two separate networks will increase your network stability and speed for the devices that support the higher frequency.
However, one of your devices may be connected to a 2.4 GHz network while the other is connected to a 5.0 GHz network – therefore, the condition of being connected to the same network is not met.
It takes less time to thoroughly double-check that your devices are on the same network with the same name.
To check the WiFi connection on your
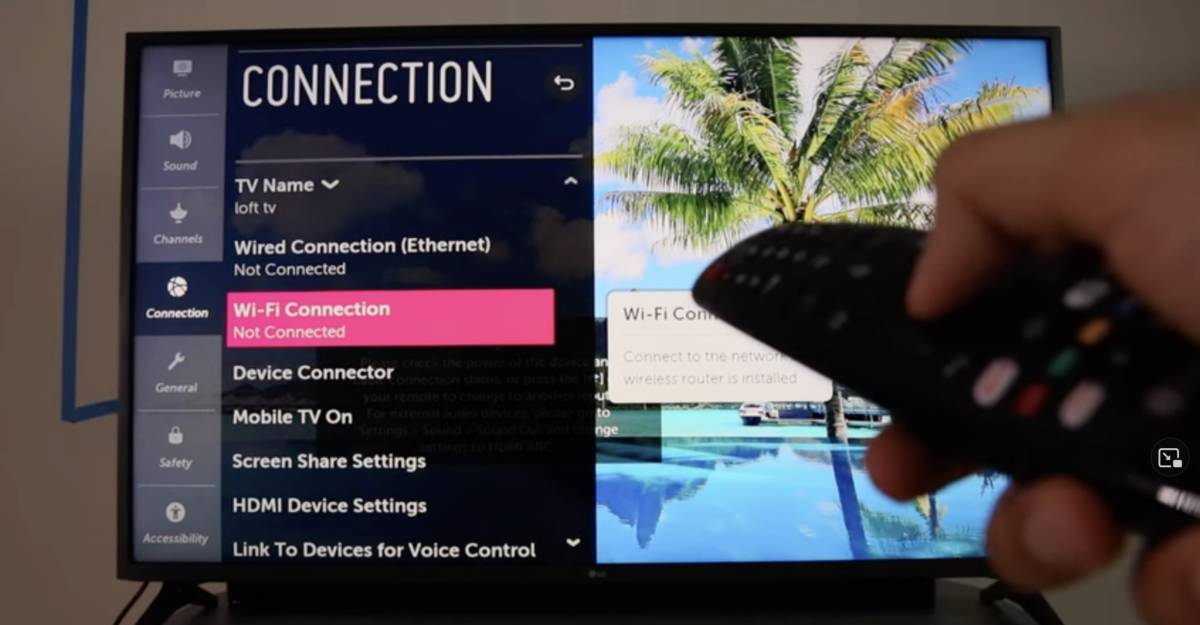
If following the steps above didn’t fix the issue, please continue further.
3. Check if LG TV AirPlay is Enabled
It could happen that AirPlay is disabled on your device.
It would be best if you searched for a specific guide for your TV to check AirPlay configuration. Find an example for Samsung and LG devices below:
For Vizio TV, press the HOME button on your remote, navigate through the menu on the top of your screen and go to the Extras section. Move to the AirPlay option and check if the feature is enabled (ON).
It happens that the AirPlay is disabled while performing a Factory reset on your device.
NOTE: when you can’t see the AirPlay option on your
4. Turn of Firewall on your Computer
If the firewall is enabled on the computer, it could affect connectivity to the other devices within the network.
In the case of the AirPlay function, enabled firewall protection on your macOS (iOS) device might lead to your hosting device being unable to connect to your
In this scenario, you must disable firewall protection altogether or disable incoming connection traffic on your macOS (iOS) device.
To check your firewall configuration, go to:
- System Preferences
- Security and Privacy
- click on the firewall tab
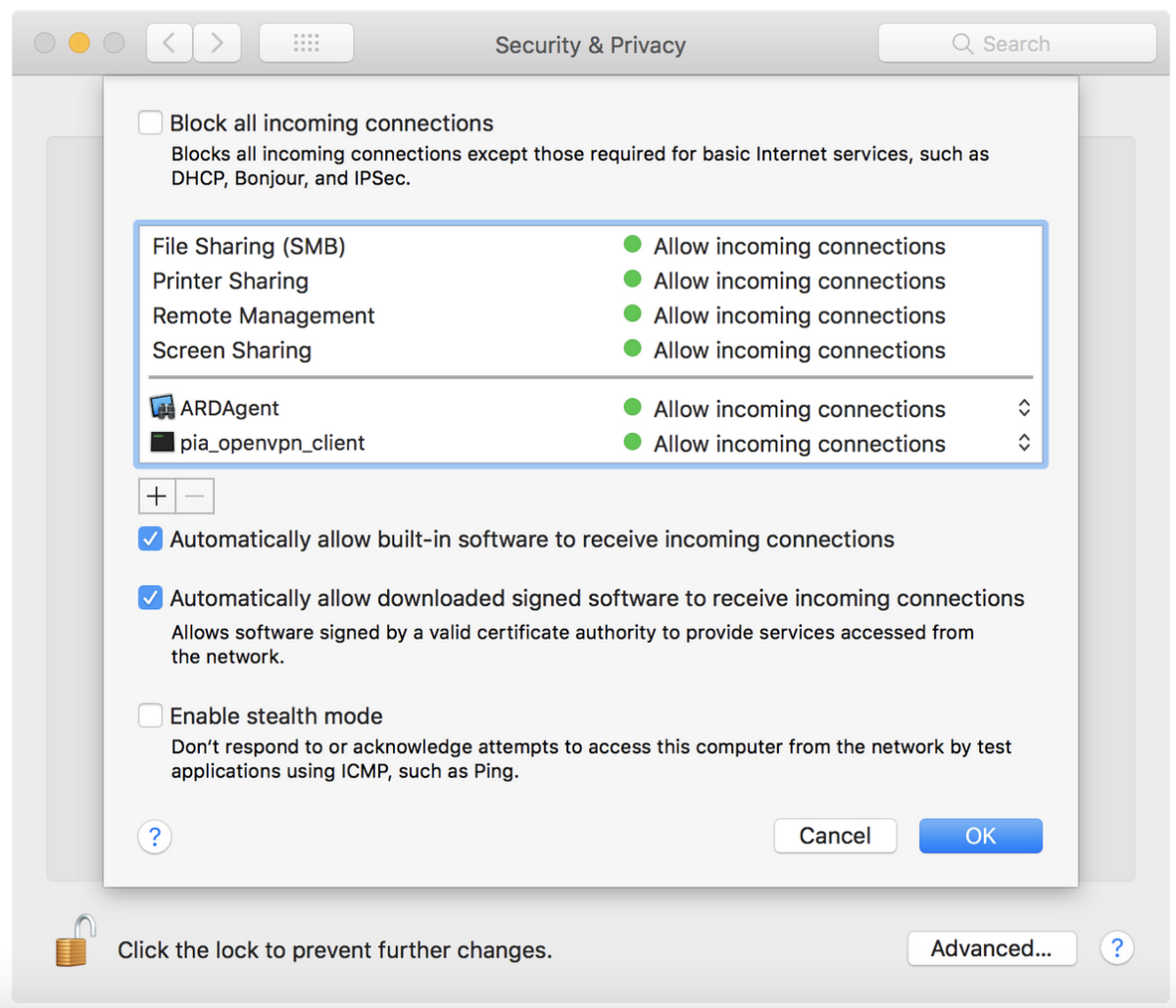
You’ll find the option to turn off the firewall entirely or to uncheck the option of blocking incoming connections.
5. Update TV OS/Software
You could run into several issues if your
It’s possible to set it to download and install the updates automatically if your
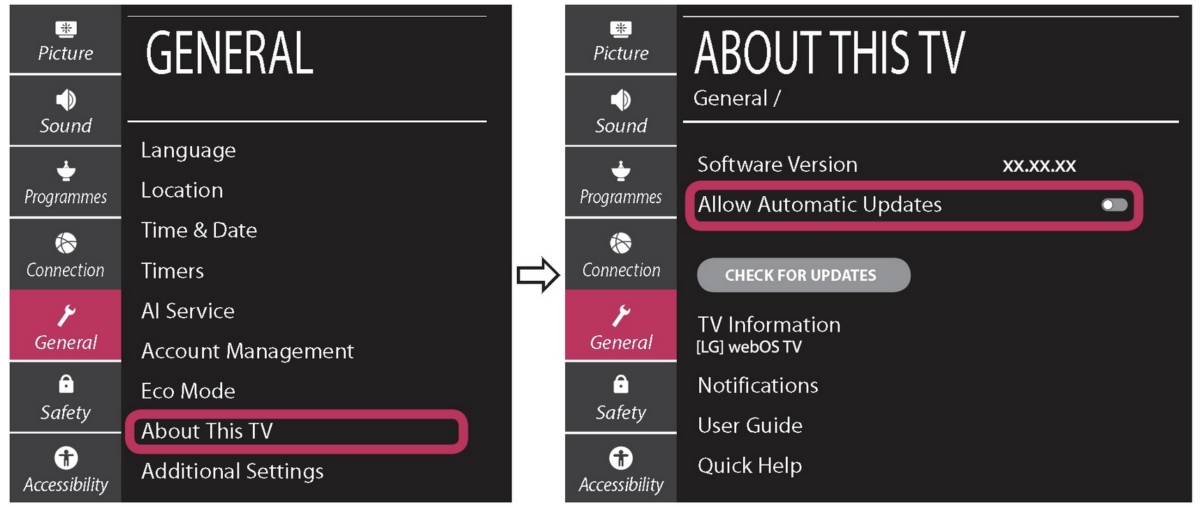
Sometimes, an automatic update may get frozen while running outdated software on your TV. Just restart your TV and repeat the steps.
It’s recommended to keep your device up to date; by doing that, you ensure that all your devices will remain compatible with your TV.
It’s also recommended to check the updates on your Apple device and update it if applicable.
6. Do not use your Mobile Phone as a Remote Controller
Most
Some users faced an issue with AirPlay functionality while controlling the
Use your original remote for the configuration while struggling with AirPlay connectivity.
Another piece of advice, close the application and re-check AirPlay connectivity again.
7. Restart your WiFi Router
There might be a problem with your WiFi router, even if you have not noticed any issues.
I highly recommend you perform a quick restart of your WiFi router.
Disconnect your router from the socket or power cord, wait for about 60 seconds and plug the device back. Your
Since you are modifying your network configuration, consider resetting network connection configuration on your Apple device. To do so, follow these steps:
- Go to Settings
- General
- Transfer or Reset
- Reset
- Reset network settings
8. Factory Reset your TV
If all others fail, the last option is to perform a factory reset of your
Try all the other options first since, while performing a factory reset, you must install all the applications and log into them again.
The factory reset process is different based on your TV manufacturer. Search for a useful “how to factory reset my … TV” video guide on YouTube to see a complete manual.
Following the steps above, your TV has the same configuration as it had on the day you bought it—a sample video for LG TV.
Factory Reset your TV without Remote Controller
If there is any reason you don’t have access to your
To do so, locate your TV’s power button. The power button’s location depends on your specific model, but it can be found on the left/right-hand side or very bottom of your TV.
The factory reset process might be different based on your TV manufacturer. So again, search for a useful “how to factory reset my … TV without remote” video guide on YouTube to see a complete manual.
While TV is turned on, press and hold the power button for approx. 10 seconds.
9. Your TV is not Compatible with AirPlay
Sometimes, when your TV is too old, it does not support AirPlay technology, even with the latest SW upgrades. Also, ensure you are running iOS 12.4 and newer on your iOS device. Anyway, AirPlay is available on the majority of the most recent TVs.
You can check your TV’s model number on Apple’s website to see if your TV is compatible with Airplay feature.
- AOC Roku TV
- ATVIO Roku TV
- Element Roku TV (Series 400, Series 450)
- Hisense Roku TV (R6, R7 & R8 Series)
- Hitachi Roku TV
- InFocus Roku TV
- JVC Roku TV (Select, Premier and Elite Series)
- LG OLED (2018, 2019, 2020)
- LG SuperUHD SK 9, 8 series (2018)
- LG UHD UK 62 series or above, UK 7 series (2018)
- LG NanoCell NANO 9, 8 series (2020)
- LG UHD UN 8 series (2020)
- LG UHD UN 71 series or above (2020)
- LG NanoCell SM 9, 8 series (2019)
- LG UHD UM 7, 6 series (2019)
- Magnavox Roku TV (55MV379R/F7, 65MV379F/F7)
- onn. Roku TV (10012588, 100024699, 100012584, 100005396, 100005397, 100012587, 100012585, 100012586)
- Philco Roku TV
- Philips Roku TV (4000 Series)
- RCA Roku TV (RTRQ6522-US, RTRU5027-US, RTRU5527-W, RTRU6527-US, RTRQ5522-US, RTRU4927-US)
- Roku® Express (2017, 2019)
- Roku® Express+ (2017, 2019)
- Roku® Premiere
- Roku® Premiere+
- Roku® Streambar™
- Roku® Streambar Pro™
- Roku® Streaming Stick™
- Roku® Streaming Stick®+
- Roku® Streaming Stick®+ Headphone Edition
- Roku® Ultra (2019, 2020)
- Roku® Ultra LT
- Roku® 3 (2013)
- Samsung FHD/HD 4, 5 Series (2018)
- Samsung QLED 4K Q6, Q7, Q8, Q9 Series (2018, 2019, 2020)
- Samsung QLED 8K Q9 Series (2019, 2020)
- Samsung The Frame Series (2018, 2019, 2020)
- Samsung Serif Series (2019, 2020)
- Samsung UHD 6, 7, 8 Series (2018, 2019, 2020)
- Sanyo Roku TV (FW50R79FC, FW55R70F, FW55R79FC, FW65R70F, FW65R79FC)
- Sharp Roku TV (2T-C45CF2UR, 4T-C60CL2UR)
- Sony A8H Series (2020)
- Sony A9F Series (2018)
- Sony A9G Series (2019)
- Sony A9S Series (2020)
- Sony X85G Series (2019 55”, 65”, 75”, and 85” models)
- Sony X80H Series (2020)
- Sony X85H Series (2020)
- Sony X95G Series (2019)
- Sony X90H Series (2020)
- Sony X95H Series (2020)
- Sony X80J Series (2021)
- Sony X85J Series (2021)
- Sony X90J Series (2021)
- Sony X91J Series (2021)
- Sony X95J Series (2021)
- Sony Z9F Series (2018)
- Sony Z9G Series (2019)
- Sony Z8H Series (2020)
- Sony Z9J Series (2021)
- TCL Roku TV (4-Series, 5-Series, 6-Series & 8-Series)
- VIZIO OLED (2020)
- VIZIO P-Series Quantum X (2019, 2020)
- VIZIO P-Series Quantum (2018, 2019, 2020
- VIZIO P-Series (2016, 2017, 2018)
- VIZIO M-Series Quantum (2019, 2020)
- VIZIO M-Series (2016, 2017, 2018)
- VIZIO E-Series (2016, 2017, and 2018 UHD models)
- VIZIO V-Series (2019, 2020)
- VIZIO D-Series (2018, 2019)
- Westinghouse Roku TV (UX Series, UT Series)
If you don’t see the AirPlay option in your TV’s settings, I didn’t find it on the apple website above or in my list; it could be caused by your TV not supporting AirPlay.
To Sum Up …
- TV AirPlay Not Working – How to Fix it?
- 1. Restart your TV
- 2. Check if the Devices are Connected to the Same Network
- 3. Check if LG TV AirPlay is Enabled
- 4. Turn of Firewall on your Computer
- 5. Update TV OS/Software
- 6. Do not use your Mobile Phone as a Remote Controller
- 7. Restart your WiFi Router
- 8. Factory Reset your TV
- 9. Your TV is not Compatible with AirPlay
- To Sum Up …
Like any other electronic,
It’s a good idea to start with the easiest step, unplug your device from the power cord or socket. That will restart your TV, which is the root cause of the issue in most cases.
If your TV is still facing an issue using AirPlay or doesn’t see the option correctly – and it should be supported based on your research, you should look for an expert to help you in this area.
With some older models, buying a new TV can be a great idea. With a new TV, you can get significantly better value, including a full warranty, for a slightly higher price.
If your TV is new, check if you still have a warranty on your device and use that if possible.
When is Insignia TV volume too low, it is not a rare issue, and quite a lot of owners reported they experienced this behavior at some point. Some people resign to solve this issue, but you do not have to be one of them. You can follow easy steps, and as reported, those steps can…
Continue Reading Insignia TV Volume Too Low (Try Some Of These 11 Easy Fixes!)
Insignia TV is an excellent device because it n you to use various video streaming applications, for example, YouTube. However, some users reported that the YouTube application needed a fix on their Insignia TV since it was not working correctly.If the YouTube app is not working on Insignia TV, it can be pretty frustrating, especially…
Continue Reading YouTube App is not Working on Insignia TV (Check this 1 Easy Guide First!)
I am sure you’ll be surprised – Alexa saves a copy of everything she records.If you have owned Alexa for some time, I am sure you’ve noticed she was listening even when you did not say her name, or she asked you to repeat something even were not talking to her before.Continue reading if you…
Continue Reading Creepy Questions To Ask Alexa (Follow this 1 Easy Guide!)
Vizio TV is an excellent device because it allows you to use various video streaming applications, for example, YouTube. However, some users reported that the YouTube application needed a fix on their Vizio TV since it was not working correctly.If the YouTube app is not working on Vizio TV, it can be pretty frustrating, especially…
Continue Reading YouTube App is not Working on Vizio TV (Check this 1 Easy Guide First!)
When is Insignia TV volume too loud, it is not a rare issue, and quite a lot of owners reported they experienced this behavior at some point. Some people resign to solve this issue, but you do not have to be one of them. You can follow easy steps, and as reported, those steps can…
Continue Reading Insignia TV Volume Too Loud (Try Some Of These 11 Easy Fixes!)
Roku TV is an excellent device because it allows you to use various video streaming applications, for example, YouTube. However, some users reported that the YouTube application needed a fix on their Roku TV since it was not working correctly.If the YouTube app is not working on Roku TV, it can be pretty frustrating, especially…
Continue Reading YouTube App is not Working on Roku TV (Try this 1 Easy FIX First!)