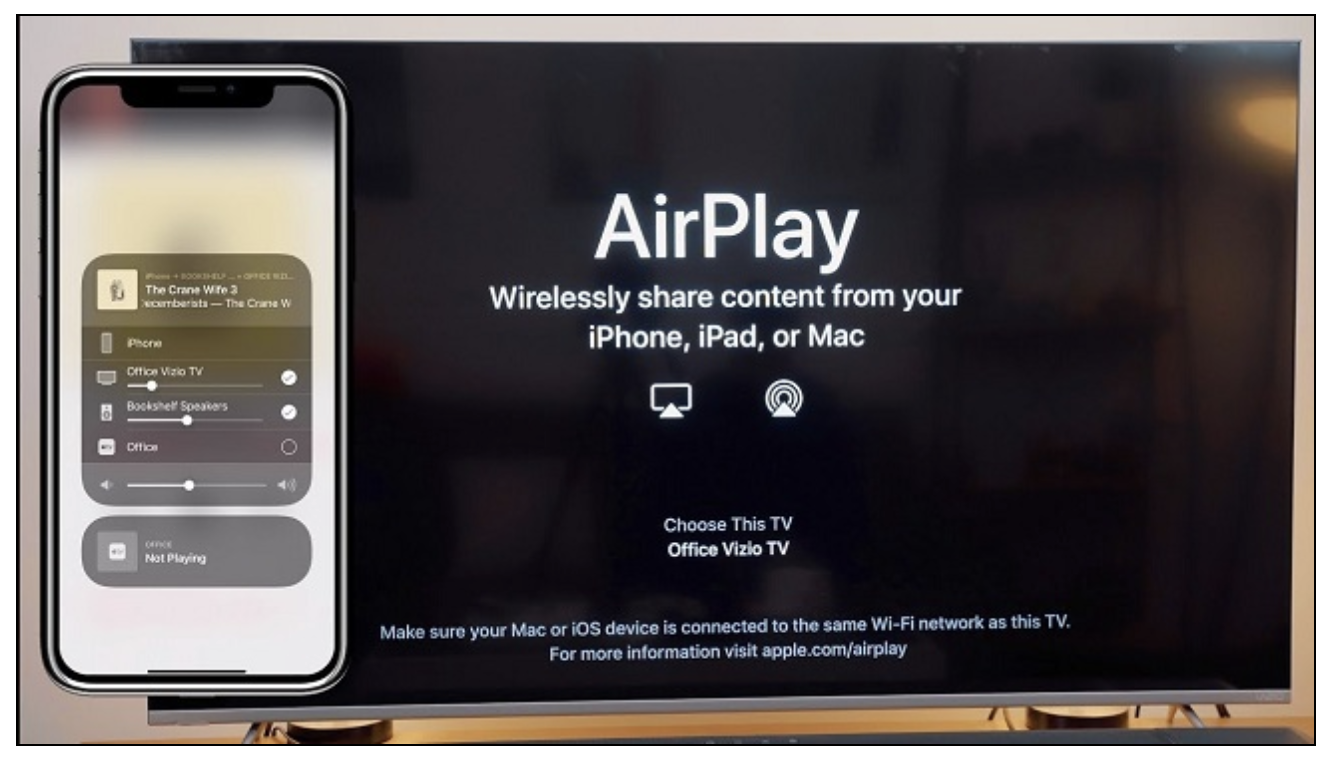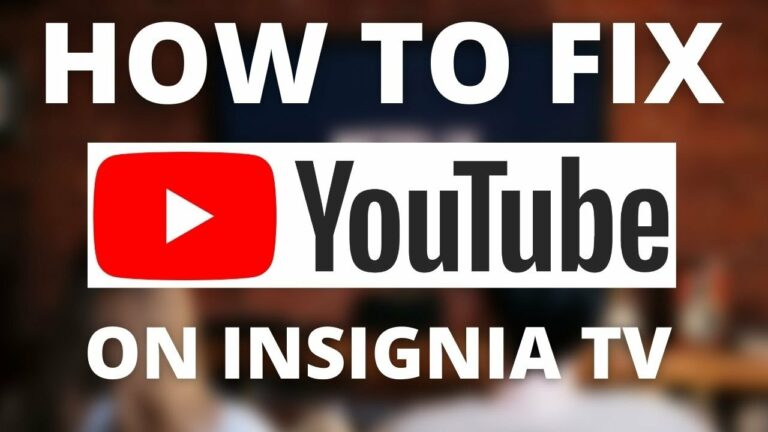Vizio TV AirPlay won’t work for various reasons, and all supported models with AirPlay can be affected by this issue sooner or later.
If your TV experience this issue, it can be pretty frustrating, especially if you own a new model or your TV has served you well for a long time.
Do not worry; there are easy tricks you can do to solve those issues on your own, and based on feedback from other people, these steps can fix the problems with Vizio TVs for which AirPlay is not working correctly.
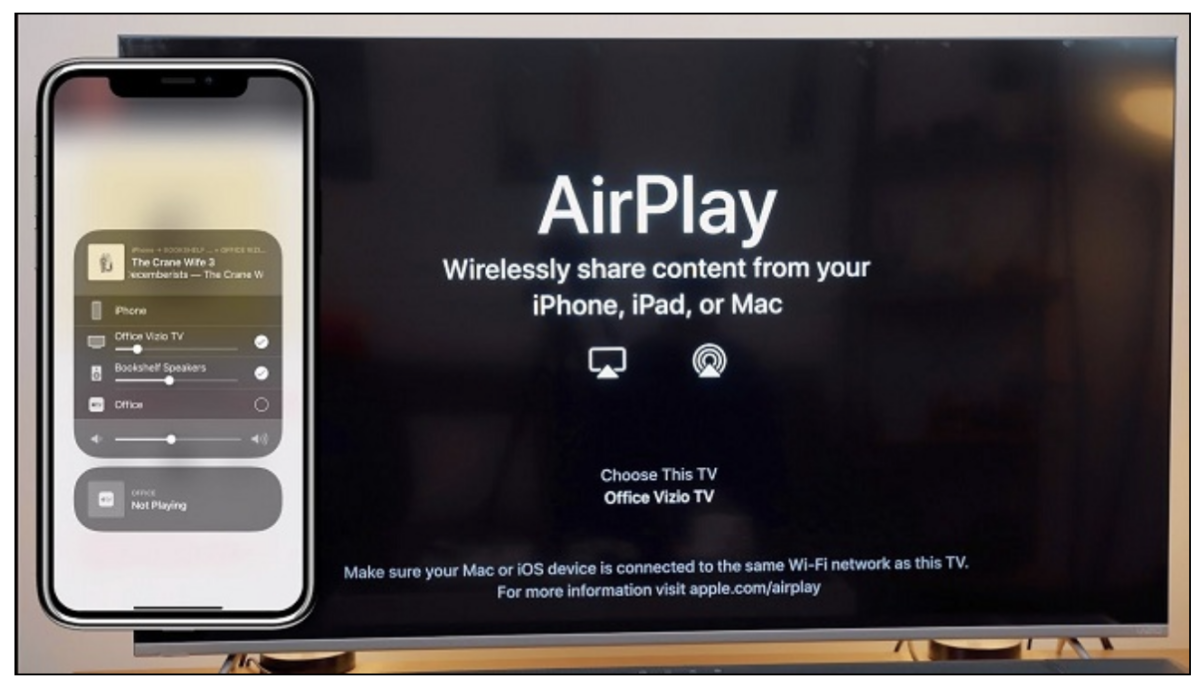
Vizio TV AirPlay Not Working – How to Fix it?
If your Vizio TV’s AirPlay is not working correctly, perform the following steps: Restart your Vizio TV, make sure that your Apple Device and Vizio TV are on the same WiFi network, enable AirPlay, disable Firewall, update Vizio TV OS, use Vizio TV remote instead of the app, reboot your router, reset paired devices and perform a factory reset.
It could be possible that your Vizio TV might not support AirPlay technology. The issue is, in most cases, related to the older Vizio TV models. If that’s not the case, follow the steps below.
1. Restart your Vizio TV
Even if you have already tried to unplug your TV, ensure you follow the exact procedure. Without proper steps, this easiest step does not have to work, and your Vizio TV won’t turn on.
Make sure you identified the correct cable which is coming from your TV. With TV, many other devices are plugged into the same socket or power cord, and you need to make sure you are disconnecting the correct cable.

Once TV is disconnected, wait at least 60 seconds; in the meantime, you can search for the power button. Once 60 seconds are up, you can press and hold the power button for 30 seconds. Be sure you hold the Power button on your Vizio TV, NOT on your remote.
This procedure will ensure that all residual energy in your TV is gone and all parts of the TV are properly turned off.
While we are waiting, give it a try restarting your Apple device as well.
Many people do not realize that even when the TV seems to be off, some parts are always powered while the device is plugged into the socket.
Once you complete both steps, you can plug your TV back into the socket, turn on the TV, and Apple AirPlay should be working again.
If you belong to a small group of people for which this procedure did not resolve the issue thoroughly, check the other fixes below.
2. Check if the Devices are Connected to the Same Network
You can make AirPlay working only for the devices connected to the same network.
Almost all new routers now have a feature called dual-band, which allows you to create two separate networks (either the 2.4 GHz or 5.0 GHz network)
Having two separate networks will increase your network stability and speed for the devices that support the higher frequency.
However, one of your devices may be connected to a 2.4 GHz network while the other is connected to a 5.0 GHz network – therefore, the condition of being connected to the same network is not met.
It takes less time to thoroughly double-check that your devices are on the same network with the same name.
To check the WiFi connection on your Vizio TV, press Menu on your remote and scroll down to Network.
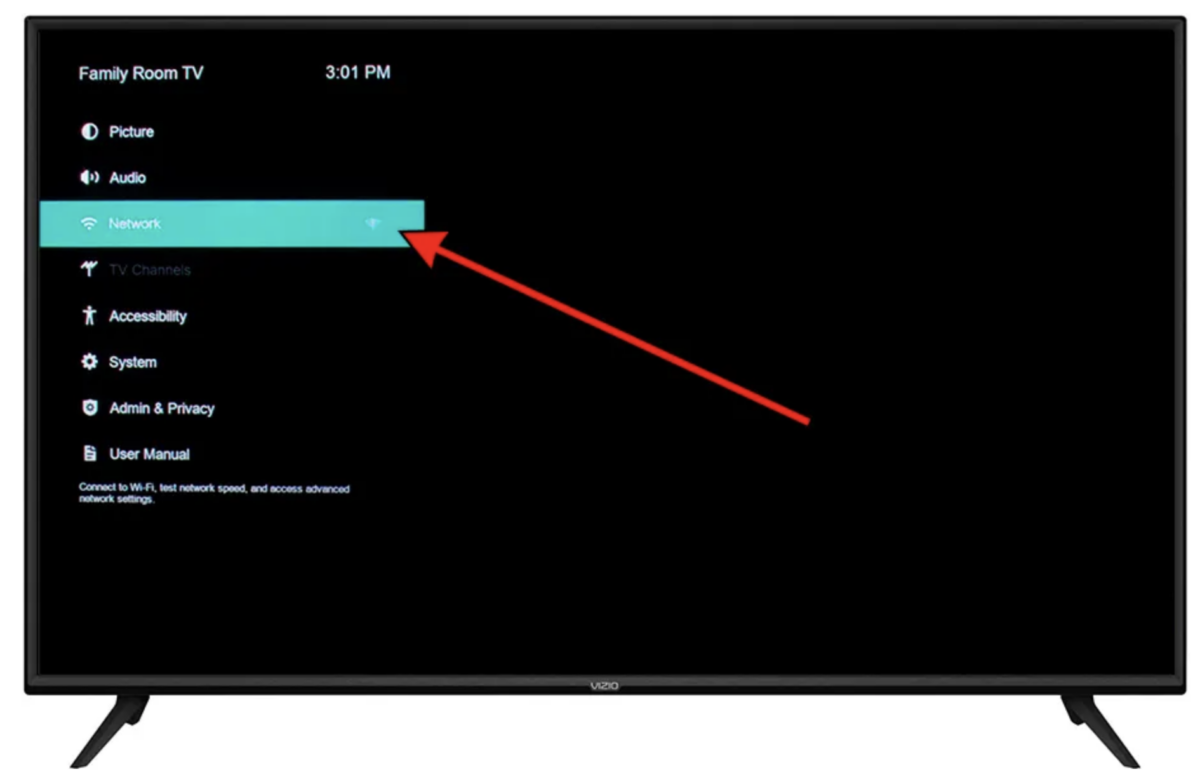
If following the steps above didn’t fix the issue, please continue further.
3. Check if Vizio TV AirPlay is Enabled
It could happen that AirPlay is disabled on your device.
To check AirPlay enablement on Vizio TV, press the HOME button on your remote, navigate through the menu on the top of your screen and go to the Extras section. Move to the AirPlay option and check if the feature is enabled (ON).
It happens that the AirPlay is disabled while performing a Factory reset on your device.
NOTE: when you can’t see the AirPlay option on your
If you don’t see the AirPlay option in the Vizio TV’s settings, the feature might not be supported by your device.
4. Turn of Firewall on your Computer
If the firewall is enabled on the computer, it could affect connectivity to the other devices within the network.
In the case of the AirPlay function, enabled firewall protection on your macOS (iOS) device might lead to your hosting device not being able to connect to your Vizio TV.
In this scenario, you need to make sure to either disable firewall protection altogether or disable incoming connection traffic on your macOS (iOS) device.
To check your firewall configuration, go to:
- System Preferences
- Security and Privacy
- click on the firewall tab
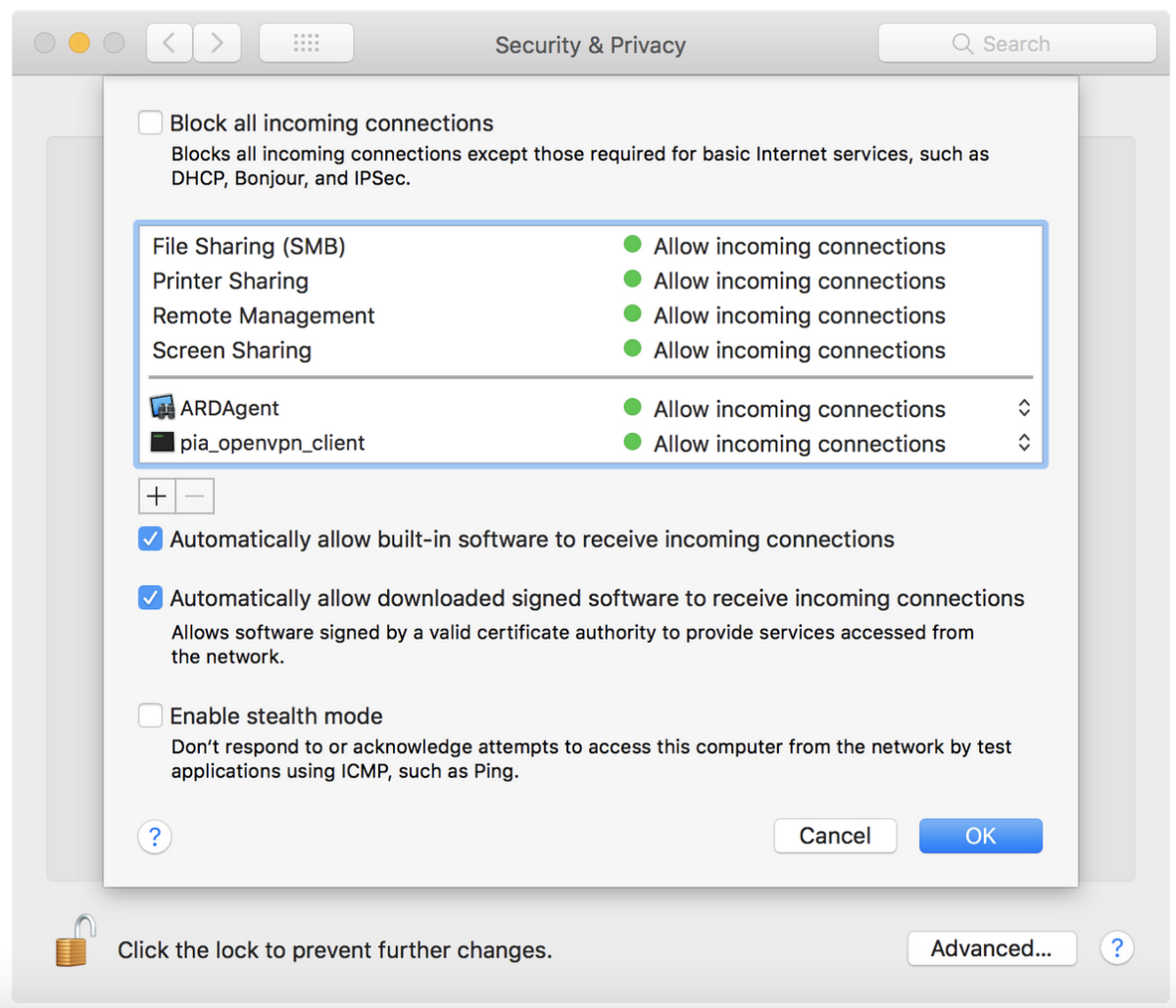
You’ll find the option to turn off the firewall entirely or to uncheck the option of blocking incoming connections.
5. Update Vizio TV OS/Software
You could run into several issues if your Vizio TV OS is not up to date. Therefore, it’s always recommended to keep your OS updated where applicable.
It’s possible to set it to download and install the updates automatically if your Vizio TV is connected to the internet.
To check the updates, press the Menu button on your remote and go to System and then Check for Updates.

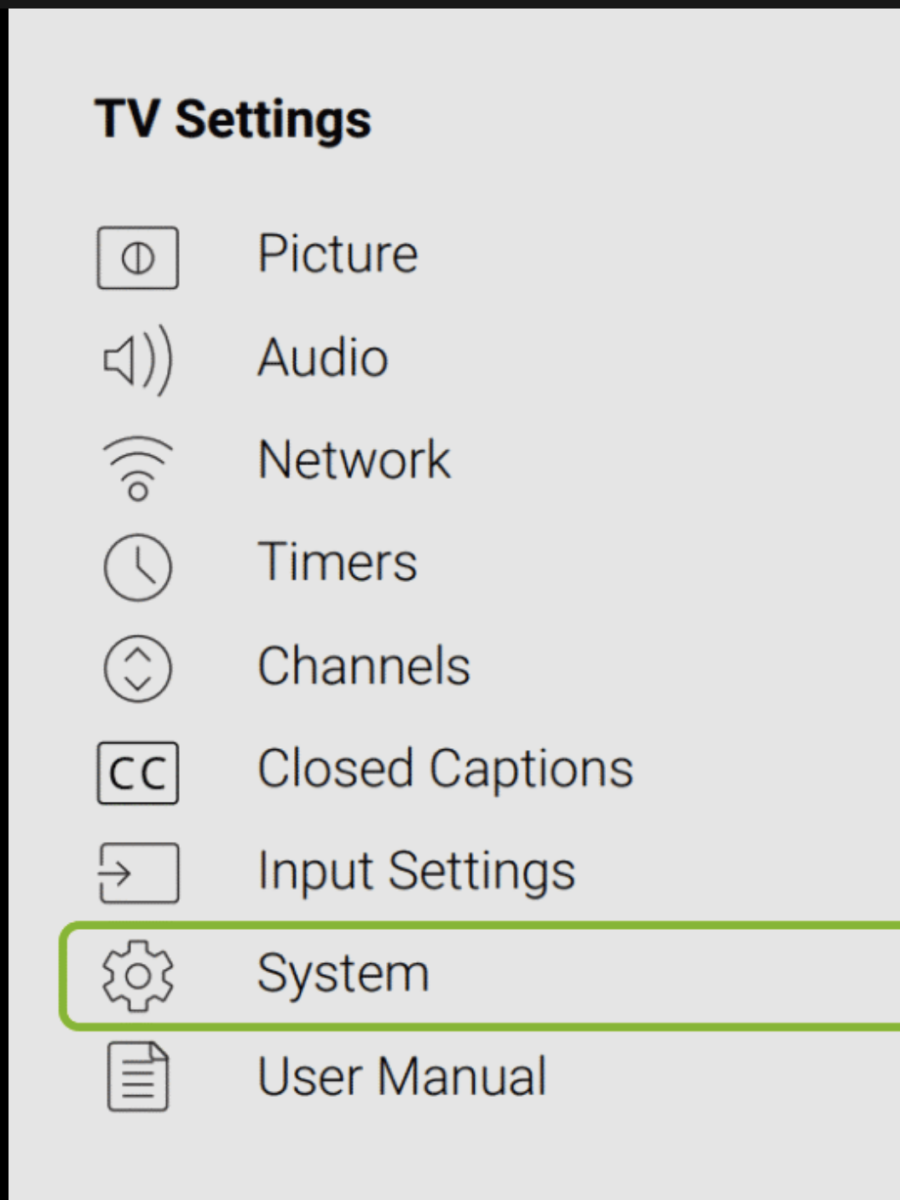
You can also do a Vizio TV OS upgrade manually by following these steps:
- Press V key on your remote
- Go to System
- Select the option Check for updates
- Your TV will start checking for available updates online
- If an update is available, you’ll be asked to confirm the update installation
- Your TV will download the update and might be restarted twice during installation
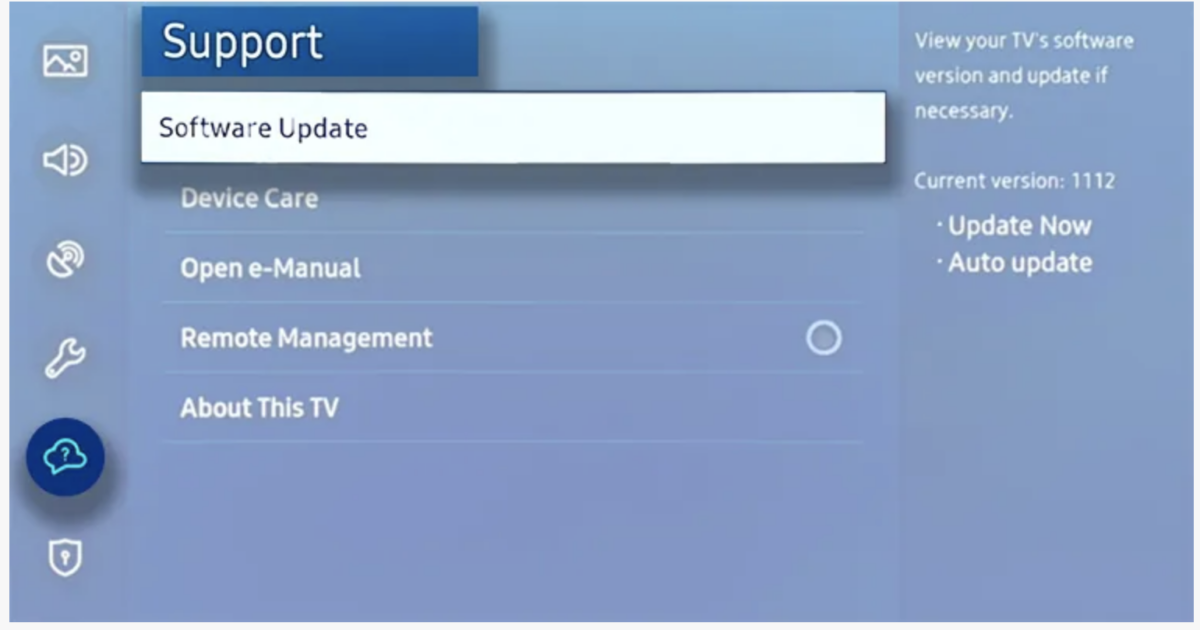
You can check the AirPlay functionality after the second reboot.
It’s recommended to keep your device up to date; by doing that, you ensure that all your devices will remain compatible with your TV.
It’s also recommended to check the updates on your Apple device and update it if applicable.
6. Do not use your Mobile Phone as a Remote Controller
Most Vizio TVs will allow you to use your mobile phone as a controller while using specific applications.
Some users faced an issue with AirPlay functionality while simultaneously controlling the Vizio TV using the Vizio SmartCast app.
Use your original remote for the configuration while struggling with AirPlay connectivity.
Another piece of advice, close your Vizio SmartCast application and re-check AirPlay connectivity again.
7. Restart your WiFi Router
There might be a problem with your WiFi router, even if you have not noticed any issues.
I highly recommend you perform a quick restart of your WiFi router.
Disconnect your router from the socket or power cord, wait for about 60 seconds and plug the device back. Your Vizio TV and Apple device will reconnect to the network automatically in a while. Once done, recheck your AirPlay functionality.
Since you are modifying your network configuration, consider resetting the network connection configuration on your Apple device. To do so, follow these steps:
- Go to Settings
- General
- Transfer or Reset
- Reset
- Reset network settings
8. Reset Paired Devices
We will try one of the last options to reset your paired devices.
To reset your paired devices:
- Just press the HOME (SmartCast) button on your Vizio remote
- Navigate to the Extras option and click OK
- Scroll down to the Apple AirPlay section
- Select Require code option and scroll down to Reset Paired devices
By doing this, all the devices connected to your Vizio TV will be forgotten, and you’ll need to reconnect them again.
9. Factory Reset your Vizio TV
The last option, if all others fail, is to perform a factory reset of your Vizio TV. Bear in mind that a factory reset will remove all your configuration changes as well as all the updates, and you’d need to install them again.
Try all the other options first since, while performing a factory reset, you must install all the applications and log into them again.
Factory reset:
- Power on your Vizio TV
- Click the Menu icon on your remote controller
- Navigate to the System option within the menu
- Find Reset & Admin option
- Sometimes the Vizio TV asks for a code to perform a Factory Reset. If this is the case, try the default code: 0000
Following the steps above, your TV has the same configuration as it had on the day you bought it.
Factory Reset your Vizio TV without Remote Controller
If there is any reason you don’t have access to your Vizio TV’s remote controller, don’t worry. There is an easy way to perform a factory reset of your Vizio TV without needing a controller.
To do so, locate your TV’s hardware buttons. The buttons’ location depends on your specific model, but it can be found on the left/right side or very bottom of your Vizio TV.
While your TV is on, press and hold the volume down and source buttons in parallel. After a few seconds, your TV will notify you to press and hold the input button.
Press and hold the input button for at least 10 seconds.
This will turn off the TV, reboot it and perform a factory reset. The reboot and reset process can take about a minute or so.
10. Your Vizio TV is not Compatible with AirPlay
Sometimes, when your Vizio TV is too old, it does not support AirPlay technology, even with the latest SW upgrades. Anyway, AirPlay is available on the majority of the most recent Vizio TVs:
- VIZIO OLED (2020)
- VIZIO P-Series Quantum X (2019, 2020)
- VIZIO P-Series Quantum (2018, 2019, 2020)
- VIZIO P-Series (2016, 2017, 2018)
- VIZIO M-Series Quantum (2019, 2020)
- VIZIO M-Series (2016, 2017, 2018)
- VIZIO E-Series (2016, 2017, and 2018 UHD models)
- VIZIO V-Series (2019, 2020)
- VIZIO D-Series (2018, 2019)
If you don’t see the AirPlay option in your Vizio TV’s settings, it could be caused by your TV not supporting AirPlay.
Check the vendor’s websites for your specific model to see more details.
NOTE: Please ensure you are running the most recent Vizio TV OS version as well as your Apple iOS devices are running at least version 12.3
11. How to Setup AirPlay on your Vizio TV
Using AirPlay to cast media or control your Vizio TV is pretty handy.
You can easily configure Vizio TV AirPlay by following these simple steps:
- make sure your devices are connected to the same network
- your Vizio TV is running the most recent Vizio TV OS version
- check if there is not any pending update for your Apple device
To enable AirPlay on your Vizio TV:
- Press the HOME (SmartCast) button on your Vizio remote
- Navigate to the Extras option and click OK
- Scroll down to the Apple AirPlay section
- Toggle AirPlay option ON.
You can also adjust the security option by asking for a code connecting with the device. I recommend leaving it on First-time only.
Now, with an AirPlay feature working correctly, you can cast any media from your Apple device and apps like YouTube, while the audio output will be directly used from your Vizio TV.
To Sum Up …
- Vizio TV AirPlay Not Working – How to Fix it?
- 1. Restart your Vizio TV
- 2. Check if the Devices are Connected to the Same Network
- 3. Check if Vizio TV AirPlay is Enabled
- 4. Turn of Firewall on your Computer
- 5. Update Vizio TV OS/Software
- 6. Do not use your Mobile Phone as a Remote Controller
- 7. Restart your WiFi Router
- 8. Reset Paired Devices
- 9. Factory Reset your Vizio TV
- 10. Your Vizio TV is not Compatible with AirPlay
- 11. How to Setup AirPlay on your Vizio TV
- To Sum Up …
Like any other electronics, Vizio TVs can face issues with AirPlay not working. However, if you check all tips and guides on this page, there is a high chance you will resolve your problem with Vizio TV.
It’s a good idea to start with the easiest step, unplug your device from the power cord or socket. That will restart your TV, which is the root cause of the issue in most cases.
If your TV is still facing an issue using AirPlay or doesn’t see the option correctly – and it should be supported based on your research, you should look for an expert to help you in this area.
With some older models, buying a new TV can be a great idea. With a new TV, you can get significantly better value, including a full warranty, for a slightly higher price.
If your TV is new, check if you still have a warranty on your device and use that if possible.
When is Insignia TV volume too low, it is not a rare issue, and quite a lot of owners reported they experienced this behavior at some point. Some people resign to solve this issue, but you do not have to be one of them. You can follow easy steps, and as reported, those steps can…
Continue Reading Insignia TV Volume Too Low (Try Some Of These 11 Easy Fixes!)
Insignia TV is an excellent device because it n you to use various video streaming applications, for example, YouTube. However, some users reported that the YouTube application needed a fix on their Insignia TV since it was not working correctly.If the YouTube app is not working on Insignia TV, it can be pretty frustrating, especially…
Continue Reading YouTube App is not Working on Insignia TV (Check this 1 Easy Guide First!)
I am sure you’ll be surprised – Alexa saves a copy of everything she records.If you have owned Alexa for some time, I am sure you’ve noticed she was listening even when you did not say her name, or she asked you to repeat something even were not talking to her before.Continue reading if you…
Continue Reading Creepy Questions To Ask Alexa (Follow this 1 Easy Guide!)
Vizio TV is an excellent device because it allows you to use various video streaming applications, for example, YouTube. However, some users reported that the YouTube application needed a fix on their Vizio TV since it was not working correctly.If the YouTube app is not working on Vizio TV, it can be pretty frustrating, especially…
Continue Reading YouTube App is not Working on Vizio TV (Check this 1 Easy Guide First!)
When is Insignia TV volume too loud, it is not a rare issue, and quite a lot of owners reported they experienced this behavior at some point. Some people resign to solve this issue, but you do not have to be one of them. You can follow easy steps, and as reported, those steps can…
Continue Reading Insignia TV Volume Too Loud (Try Some Of These 11 Easy Fixes!)
Roku TV is an excellent device because it allows you to use various video streaming applications, for example, YouTube. However, some users reported that the YouTube application needed a fix on their Roku TV since it was not working correctly.If the YouTube app is not working on Roku TV, it can be pretty frustrating, especially…
Continue Reading YouTube App is not Working on Roku TV (Try this 1 Easy FIX First!)