It is not a rare issue with any kind of TV manufacturer. But let’s look at Insignia TV Black Screen with Backlight on.
Some people resign to solve this issue, but you do not have to be one of them.
You can follow easy steps, and as reported, those steps can resolve more than 86% of cases where the Insignia TV suffers a black screen issue.

Insignia TV Black Screen – How to Fix It?
If your Insignia TV has a Black screen, you need to follow simple steps. First, unplug your TV from power and wait for 60 seconds. After that, press and hold the power button for additional 30 seconds. After those two steps, plug your TV back into the plug and test its functionality.
1. Unplug a Television from the Wall Socket
Even if you have already tried to unplug your TV, ensure you follow the exact procedure. Without proper steps, this easiest step does not have to work, and your Insignia TV won’t turn on.
Make sure you identified the correct cable which is coming from your Insignia TV. With TV there are usually many other devices plugged into the same socket or power cord and you need to make sure you are disconnecting the correct cable.
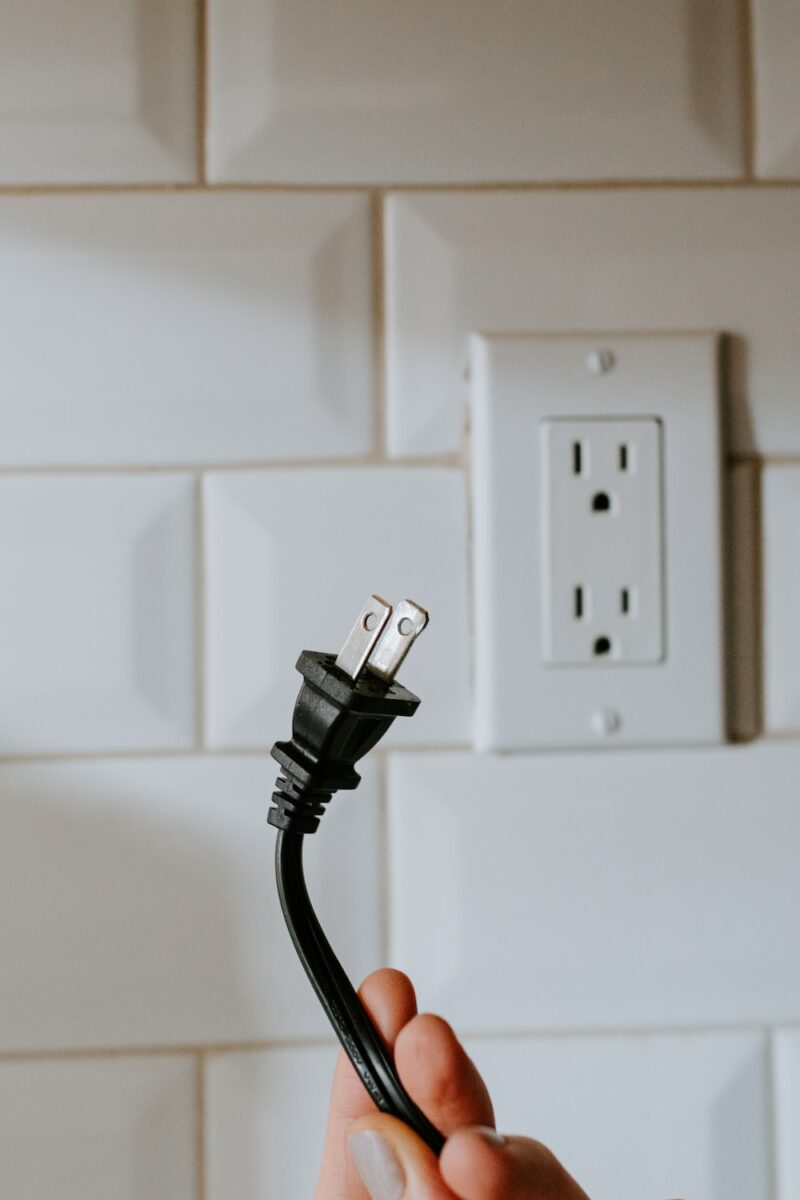
Once TV is disconnected wait at least 60 seconds. In the meantime, you can search for the power button. Once 60 seconds is up you can press and hold the power button for additional 30 seconds.
This procedure will ensure that all residual energy that remains in your TV is gone and all parts of the TV were properly turned off.
Many people do not realize that even when the TV seems to be off, some parts are always powered while the device is plugged into the socket.
Once you completed both steps you can plug your TV back into the socket and it should work again!
If you belong to a small group of people for which this procedure did not resolve the issue completely, then check the other fixes below.
2. Check If All HDMI Connectors Are In The Exact Places They Should Be
If the previous trick called power cycling didn’t help, another one we can try is to check if all HDMI connectors are plugged in correctly.
The popularity of smart streaming devices like Roku TV and Firestick connected to TVs is on the rise. Due to this a bad HDMI connection problem appears more often.
If there is any input device plugged into your Insignia TV via HDMI port, make sure that the connections are stiff. Unplug them gently wiggling them up and down and plug them back, ensuring the proper connection.
Usually, an HDMI cable is used to connect the desktop PC and computer screen. You can use this HDMI cable to troubleshoot your TV.

If you have just one HDMI cable in your house, make sure you follow the steps below:
- Check visually if the cable is in good shape
- Unplug and plug in both sides of the cable
HDMI cables are cheap; if you are not sure your cable is 100% fine, then it is a good idea to buy a new one anyway.
Once you are sure your HDMI data cable is fine do the same procedure for your power cord.
If your power cord is loose or otherwise damaged, replace it immediately.
Many people do not connect their electronics directly to wall sockets but use extension cords or surge protections.
The best option here is to plug your TV directly into a wall socket. If it is not possible, at least try to change your extension cord to a different one.
Now that you know, that all HDMI connectors are in place, check if you choose the right input as well. Over each port on the back of a TV, there is a label. Check if the desired input device is plugged into the right labeled output. Remember that label.
Then, grab an Insignia TV remote, (not Roku TV, or any other device, just Insignia TV one) and find the button SOURCE or INPUT. Click that button and from the list, select the HDMI port you remembered.
3. Test the Issue with the Insignia TV backlight
If the previous steps did not work for you and your Insignia TV black screen issue is still in place, it’s probably because due to one or more faulty backlight LED power strips. We can confirm if you follow a few next steps
First, turn the lights off, it will be easier to investigate. To troubleshoot this issue, turn on the TV. Then grab the flashlight, or use the one on your phone and shine it close to the TV screen
If, when you shine a flashlight on the screen you see a dim image, and the remote is allowing you to control the TV, that’s good news. It means the TV’s T-CON and mainboard are working as they should.
If the screen is working, you will see a very faint image on the TV.
Then probably the backlight LED strips are broken

Use Insignia TV remote to see, if the TV responds to commands. Press the volume up and volume down keys for example, for these you will probably hear the TV playing a volume up or down sound.
In that case, the problem is most likely with the TV’s LED backlights.
NOTE: while some of a TV’s components are easy and cheap to replace on your own, disassembling a TV will likely void the warranty. If your TV is still under warranty, I suggest contacting Insignia for further assistance.
4. Insignia TV support
If you confirmed even with step 3. and the Insignia TV Black Screen issue is still present, there is likely a hardware error with the backlight strips or even worse. In this case, you have no other option than contact Insignia support. Don’t worry, the guys are professionals and will help you solve the issue:
- phone: 1-877-467-4289 (available from 8 a.m. to 9 p.m. CT daily)
- contact form: insigniaproducts.com/email-us
5. Insignia TV warranty
Probably Insignia TV support already told you, but if you want to get rid of that Insignia TV black screen issue, you should look for an active warranty on your TV.
If still active, you will describe this issue to the manufacturer, and thus you didn’t do any physical damage, they should determine this is covered under warranty. Therefore they will replace or either repair the TV
Some manufacturers offer even in-home services. Definitely worth a shot.
To Sum Up …
When is Insignia TV volume too low, it is not a rare issue, and quite a lot of owners reported they experienced this behavior at some point. Some people resign to solve this issue, but you do not have to be one of them. You can follow easy steps, and as reported, those steps can…
Continue Reading Insignia TV Volume Too Low (Try Some Of These 11 Easy Fixes!)
Insignia TV is an excellent device because it n you to use various video streaming applications, for example, YouTube. However, some users reported that the YouTube application needed a fix on their Insignia TV since it was not working correctly.If the YouTube app is not working on Insignia TV, it can be pretty frustrating, especially…
Continue Reading YouTube App is not Working on Insignia TV (Check this 1 Easy Guide First!)
I am sure you’ll be surprised – Alexa saves a copy of everything she records.If you have owned Alexa for some time, I am sure you’ve noticed she was listening even when you did not say her name, or she asked you to repeat something even were not talking to her before.Continue reading if you…
Continue Reading Creepy Questions To Ask Alexa (Follow this 1 Easy Guide!)
Vizio TV is an excellent device because it allows you to use various video streaming applications, for example, YouTube. However, some users reported that the YouTube application needed a fix on their Vizio TV since it was not working correctly.If the YouTube app is not working on Vizio TV, it can be pretty frustrating, especially…
Continue Reading YouTube App is not Working on Vizio TV (Check this 1 Easy Guide First!)
When is Insignia TV volume too loud, it is not a rare issue, and quite a lot of owners reported they experienced this behavior at some point. Some people resign to solve this issue, but you do not have to be one of them. You can follow easy steps, and as reported, those steps can…
Continue Reading Insignia TV Volume Too Loud (Try Some Of These 11 Easy Fixes!)
Roku TV is an excellent device because it allows you to use various video streaming applications, for example, YouTube. However, some users reported that the YouTube application needed a fix on their Roku TV since it was not working correctly.If the YouTube app is not working on Roku TV, it can be pretty frustrating, especially…
Continue Reading YouTube App is not Working on Roku TV (Try this 1 Easy FIX First!)





