Samsung smart TVs are great devices because they allow you to use various video streaming applications, for example, Apple TV. However, some users reported that the Apple TV application needed a fix on their TV since it was not working correctly.
If your TV experiences this issue, it can be pretty frustrating, especially if you own a new model or your TV has served you well for a long time.
Do not worry; there are easy tricks you can do to solve those issues on your own, and based on feedback from other people, these steps can fix the problems with Samsung TVs for which the Apple TV application is not working correctly.
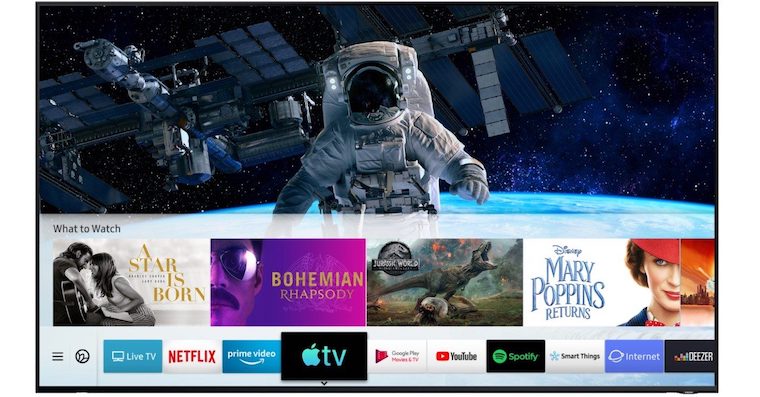
Apple TV App is not Working on Samsung TV – How to Fix it?
If Apple TV app is not working on your Samsung TV, perform the following steps: Unplug your TV from power and wait for 60 seconds. After that, press and hold the power button for additional 30 seconds. After those two steps, plug your TV back into power, and it should work again.
If the steps above did not fix your issue, continue below with the other steps.
1. Restart your Samsung TV
Even if you have already tried to unplug your TV, ensure you follow the exact procedure. Without proper steps, this easiest step does not have to work, and your Samsung TV won’t turn on.
Make sure you identified the correct cable which is coming from your TV. With TV, many other devices are plugged into the same socket or power cord, and you need to make sure you are disconnecting the correct cable.

Once TV is disconnected, wait at least 60 seconds; in the meantime, you can search for the power button. Once 60 seconds are up, you can press and hold the power button for 30 seconds.
This procedure will ensure that all residual energy in your TV is gone and all parts of the TV are properly turned off.
Many people do not realize that even when the TV seems to be off, some parts are always powered while the device is plugged into the socket.
Once you complete both steps, you can plug your TV back into the socket, turn on the TV, and Apple TV app should be working again.
If you belong to a small group of people for which this procedure did not resolve the issue thoroughly, check the other fixes below.
2. Check if the Apple TV Servers are Up
If the previous step did not fix the issue, ensure there is no ongoing issue with Apple TV servers.
Even though this is not happening very often, it could be the root cause in some cases. You can also check the Apple TV application on another device, for example, a smartphone, tablet, laptop, etc.
If the Apple servers are down, you don’t have options other than waiting until the issue gets resolved.
You can check for the Apple announcements on social media, like Twitter, if there is no post related to the Apple TV issue. As another option, you can also check the Apple servers’ availability on Downdetector websites.
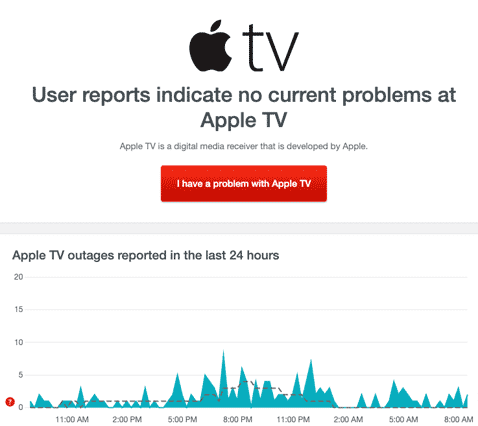
3. Reinstall the Apple TV Application
The next step, if the previous ones did not help you fix the issue, is reinstallation of the Apple TV application.
Follow the steps below to reinstall the Apple TV application:
- Go to the Home on your Samsung TV
- Toggle to the left and open Apps
- Open Settings located in the top right corner
- Locate your Apple TV application and select Delete – you will need to select Delete twice
- Turn your Samsung TV off and on again
- Go back to the Apps and install the Apple TV application again
After the Apple TV application reinstallation, test if the steps you performed fixed your problem.
If following the steps above didn’t fix the issue, please continue.
4. Reset Samsung Smart Hub on your TV
The Samsung Smart Hub is nothing else than a customizable app store for your TV.
Remember that Samsung Smart Hub reset removes all the information from your profile and returns all the settings to the factory defaults.
Reset your Samsung Smart Hub by following these steps:
- Press the Settings button on your remote
- When you don’t have the Settings button on your remote, press the Menu button instead
- Another option is to press the Home button on your remote, and toggle to the left and select Settings
- Go to Support
- Select Self Diagnosis
- Click on Reset Smart Hub

You will be prompted to enter your TV’s PIN, which is “0000” by default if you haven’t set the other one. When you enter the PIN, your Samsung TV Smart Hub resets.
Once the reset of the Smart Hub performs, you need to install the Apple TV Application and sign in again.
5. Restart your WiFi Router
There might be a problem with your WiFi router, even if you have not noticed any issues. You can check that by connecting the other devices. If you are facing a problem connecting other devices to your WiFi, there might be an issue with your WiFi router.
If this is the case, I recommend you quickly restart your WiFi router.
Disconnect your router from the socket or power cord, wait for about 60 seconds and plug the device back. Your Samsung TV will reconnect to the network automatically in a while. Once done, recheck your Apple TV application functionality.
6. Check your Internet Speed
Of course, this can also be a cause of your issues. Poor network and high-quality video don’t work well together. You can test your internet connection speed using another device, for example, your smartphone. Let’s go and open the Speedtest website by clicking on this link.
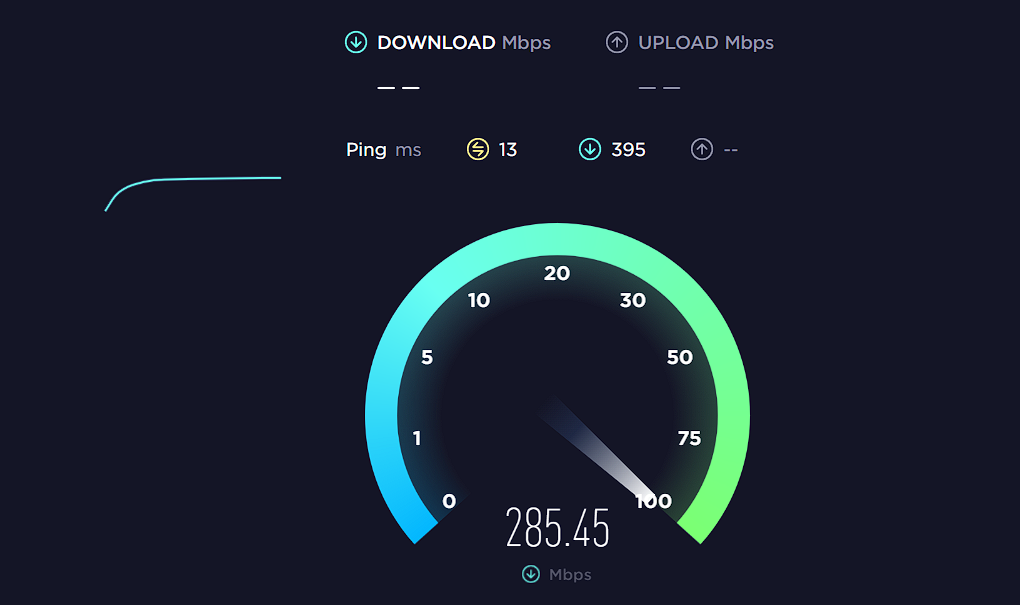
During the test, the most crucial factor is the Download speed, not the Upload.
For smooth watching of video using a video streaming application, you need a result of 25 to 50 Mbps in this test. You can get the video even with a bit slower internet speed, but you will experience some lags or worse quality video below 25 Mbps.
If you are not getting at least 25 Mbps, you should consider the following:
- You need to change your internet program for the faster one. Of course, it will cost you more, but you cannot avoid that if you want to watch high-quality videos using Apple TV application
- There could be a problem with the router, or TV is too far from it. Consider resetting it by unplugging it for 60 seconds and plugging it back. Then, let it boot up and test it with your mobile phone to see if the internet speed improved.
- If your router is old, there could also be a root cause of your troubles, so consider buying a new one.
7. Update Samsung TV OS/Software
You could run into several issues if your Samsung TV OS is not up to date. Therefore, it’s always recommended to keep your OS updated where applicable.
It’s possible to set it to download and install the updates automatically if your Samsung TV is connected to the internet.
Check automatic updates by following the steps below:
- Go to Settings
- Select option Support
- Go to Software updates
- Select Update Software option
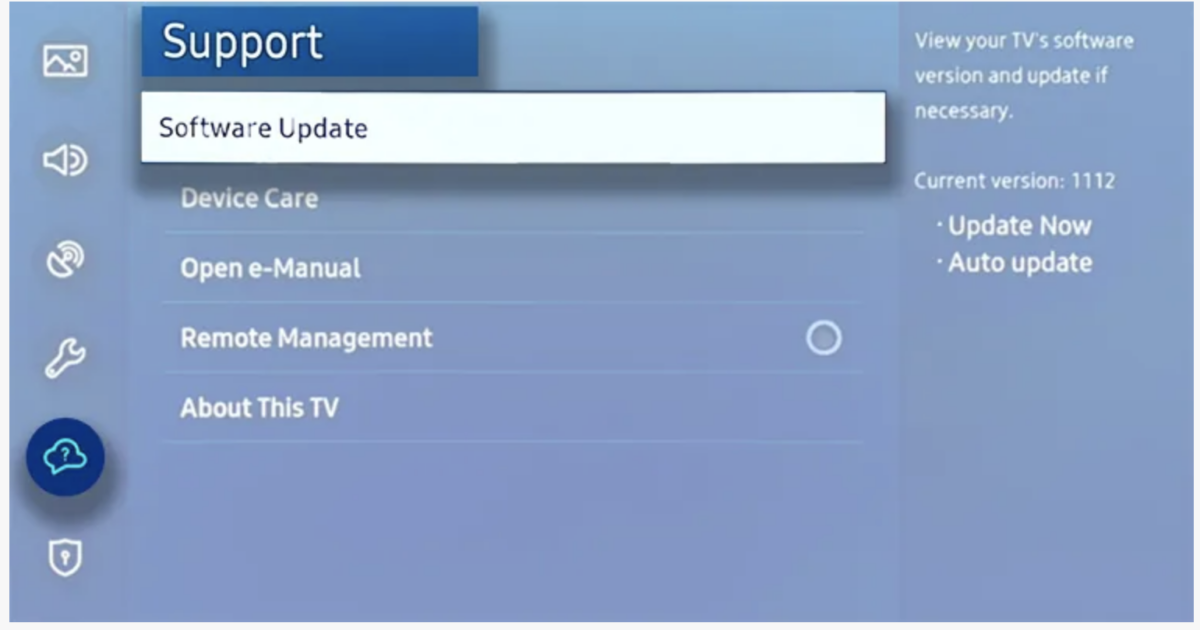
Your Samsung TV will update automatically by itself. The update process might take a few minutes, but your TV will notify you once done.
While your Samsung TV is getting the most recent firmware update, check if there are no pending updates for your Apple TV application.
8. Factory Reset your Samsung TV
The last option, if all others fail, is to perform a factory reset of your Samsung TV. Bear in mind that a factory reset will remove all your configuration changes as well as all the updates, and you’d need to install them again.
Try all the other options first since, while performing a factory reset, you must install all the applications and log into them again.
Factory reset:
- Power on your Samsung TV
- Click the Gear icon on top of your remote controller
- When you don’t have the Settings button on your remote, press the Menu button instead
- Another option is to press the Home button on your remote
- Go to Settings
- Go to General
- Choose the option Reset (Reset to Initial Settings)
- Your TV will now turn off and on again, and you will see the initial setup screen on your display
Following the steps above, your TV has the same configuration as it had on the day you bought it. Next, you must install the Apple TV application again, sign in and test if the factory reset fixed your issue.
Factory Reset your Samsung TV without Remote Controller
If there is any reason you don’t have access to your Samsung TV’s remote controller, don’t worry. There is an easy way to perform a factory reset of your Samsung TV without needing a controller.
To do so, locate your TV’s power button. The power button’s location depends on your specific model, but it can be found on the left/right side or very bottom of your Samsung TV.
While TV is turned on, press and hold the power button for approx. 10 seconds.
If this step didn’t work, use the buttons located near the power button and navigate to:
- Menu
- All Settings
- General
- Reset to Initial Settings
If you are facing an issue finding these buttons or your TV is mounted on a high/tight spot, follow the step below:
- Give it a try by plugging in a USB keyboard directly into the USB port located on your TV.
- Use any universal remote controller you have at home while entering the correct Samsung code for the remote to get it working.
You can now use them to control your Samsung TV and perform a factory reset.
Following the steps above, your TV has the same configuration as it had on the day you bought it. Next, you must install the Apple TV application again, sign in and test if the factory reset fixed your issue.
To Sum Up …
- Apple TV App is not Working on Samsung TV – How to Fix it?
- 1. Restart your Samsung TV
- 2. Check if the Apple TV Servers are Up
- 3. Reinstall the Apple TV Application
- 4. Reset Samsung Smart Hub on your TV
- 5. Restart your WiFi Router
- 6. Check your Internet Speed
- 7. Update Samsung TV OS/Software
- 8. Factory Reset your Samsung TV
- To Sum Up …
Like any other electronics, Samsung TVs can face issues with some applications, for example, the Apple TV application not working. However, if you check all tips and guides on this page, there is a high chance you will resolve your problem with the application.
It’s a good idea to start with the easiest step, unplug your device from the power cord or socket. That will restart your TV, which is the root cause of the issue in most cases.
If your TV still faces an issue with the Apple TV application, you should look for an expert to help you in this area.
With some older models, buying a new TV can be a great idea. With a new TV, you can get significantly better value, including a full warranty, for a slightly higher price.
If your TV is new, check if you still have a warranty on your device and use that if possible.
When is Insignia TV volume too low, it is not a rare issue, and quite a lot of owners reported they experienced this behavior at some point. Some people resign to solve this issue, but you do not have to be one of them. You can follow easy steps, and as reported, those steps can…
Continue Reading Insignia TV Volume Too Low (Try Some Of These 11 Easy Fixes!)
Insignia TV is an excellent device because it n you to use various video streaming applications, for example, YouTube. However, some users reported that the YouTube application needed a fix on their Insignia TV since it was not working correctly.If the YouTube app is not working on Insignia TV, it can be pretty frustrating, especially…
Continue Reading YouTube App is not Working on Insignia TV (Check this 1 Easy Guide First!)
I am sure you’ll be surprised – Alexa saves a copy of everything she records.If you have owned Alexa for some time, I am sure you’ve noticed she was listening even when you did not say her name, or she asked you to repeat something even were not talking to her before.Continue reading if you…
Continue Reading Creepy Questions To Ask Alexa (Follow this 1 Easy Guide!)
Vizio TV is an excellent device because it allows you to use various video streaming applications, for example, YouTube. However, some users reported that the YouTube application needed a fix on their Vizio TV since it was not working correctly.If the YouTube app is not working on Vizio TV, it can be pretty frustrating, especially…
Continue Reading YouTube App is not Working on Vizio TV (Check this 1 Easy Guide First!)
When is Insignia TV volume too loud, it is not a rare issue, and quite a lot of owners reported they experienced this behavior at some point. Some people resign to solve this issue, but you do not have to be one of them. You can follow easy steps, and as reported, those steps can…
Continue Reading Insignia TV Volume Too Loud (Try Some Of These 11 Easy Fixes!)
Roku TV is an excellent device because it allows you to use various video streaming applications, for example, YouTube. However, some users reported that the YouTube application needed a fix on their Roku TV since it was not working correctly.If the YouTube app is not working on Roku TV, it can be pretty frustrating, especially…
Continue Reading YouTube App is not Working on Roku TV (Try this 1 Easy FIX First!)





