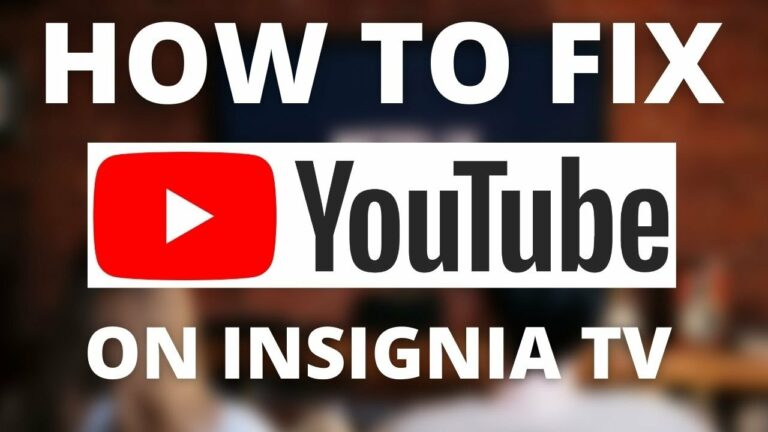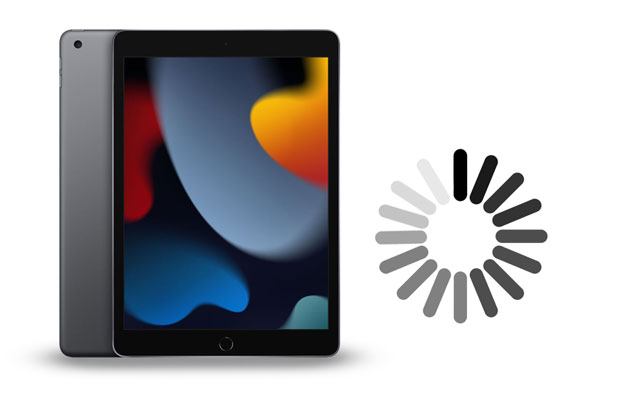
Why Does My iPad Keep Shutting Down/Crashing – How to Fix it?
1. Restart your iPad
The best and easiest way to fix the issue of iPad keeps crashing, mainly if you’re facing this issue for the first time, is to restart the iPad.
To restart iPad with home button:
To restart iPhone without home button:
2. Reset All iPad Settings
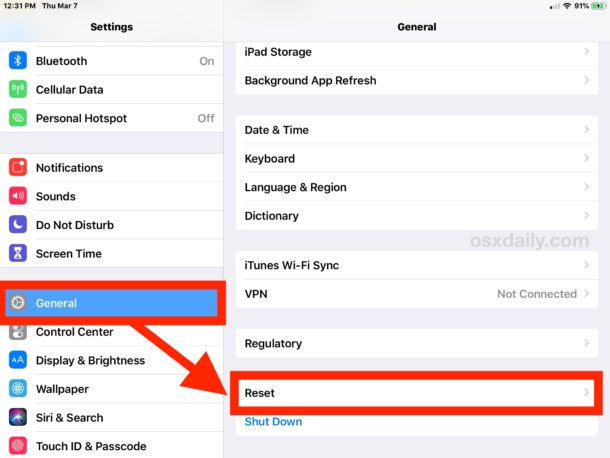
3. Factory Reset your iPad
In some cases, resetting iPad settings does not solve the problem and so you need to perform the Factory Reset of your iPad.
Since Factory Reset brings your iPad back to its default state, like on the day when you bought it, it’s important to back up all of your personal data before doing the Factory Reset.
You have two options to back up your data: connect your iPad to your PC and perform a backup via iTunes or upload your data to iCloud.
When your backup is ready, follow these steps to perform a Factory Reset of your iPad:
- Turn your iPad on
- Go to the Settings
- Tap on General from the options
- Tap on Reset and select Erase All Content and Settings
- Tap on Erase Now
- Enter your passcode or security lock and tap on Erase
- Tap on Erase again to confirm your selection to perform a Factory Reset of your iPad
- Your iPad will be restarted automatically
- Check if following the steps resolves your issue
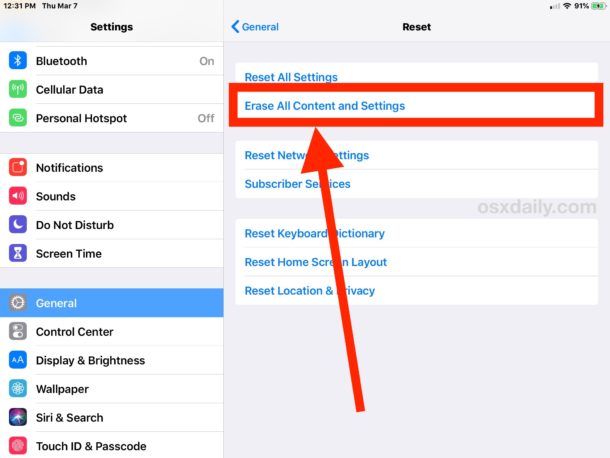
4. Charge Your iPad
Your iPad could also be shutting down because it does not have enough energy. If this is your case, charging your iPad will fix the problem.
Charging an iPad is a straightforward process. First, connect the USB-C cable to your iPad’s port and included charging adapter and plug the adapter into the wall socket.
Apple recommends draining your battery completely before recharging it since this process will calibrate your battery sensor and ensure your device’s smooth running once the battery has its full charge.
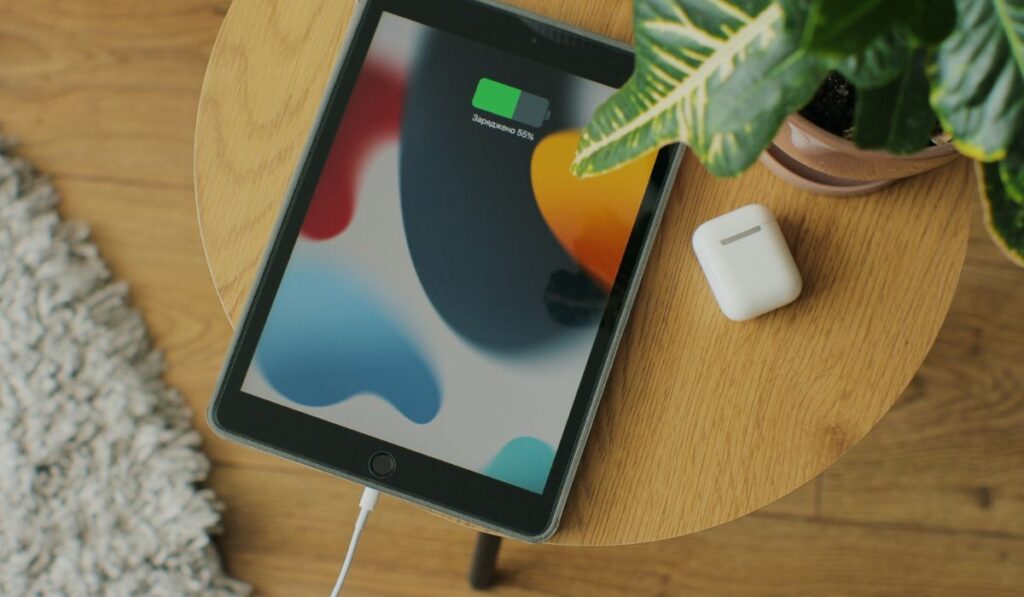
If this process does not help you fix your problem, continue with the steps below.
5. Update iPadOS on Your iPad
While using outdated software, you might face issues with your Apple device.
Always keep your device up to date. By running the most recent software, you eliminate all the possible compatibility gaps with other devices, keep your device secure, and avoid random iPad crashes.
You have two easy options for how to update your iPadOS.
Update your iPadOS over your WiFi:
- Backup your device using iCloud or your computer (iTunes)
- Plug your device into the power
- Connect your iPad to the internet over your WiFi
- Go to Settings
- Scroll down to General
- Select Software Updates
- Select the software update you want to install from the available options
- Tap Install Now
- Enter your passcode or security code and wait until your update gets installed
Note: You can also enable automatic updates in your Software Updates screen so your updates will be downloaded and installed automatically.
Update your iPadOS using the iTunes application on your computer:
- Backup your device using iCloud or your computer (iTunes)
- Connect your iPad to the computer using the USB-C cable
- Launch the iTunes application on your computer
- Select your device within the iTunes application (top left corner)
- Click on the Summary
- Select Check for Update
- Click on Update so it will install the available updates
- Once the installation completes, click on Eject to disconnect your iPad from the computer
Note: Your computer has to have internet access to download the Update from Apple’s servers.
6. Perform iPadOS Recovery on Your iPad
If you are still facing issues with your iPad shutting down, perform iPadOS recovery using third-party applications, for example, Tenorshare.
These applications can recover your iPadOS without removing your data from the device.
Follow the steps below to recover your iPadOS using the Tenorshare application:
- Download and install the application to your computer
- Connect your iPad to the computer using the USB-C cable
- Start the application you’ve just installed on your computer
- Click on Start and select Standard Mode (Advanced Mode will erase your data)
- Select the device model and version of your firmware
- Click on Download to start downloading the proper package
- Once the download is complete, your iPad recovery starts automatically
You can use iMyFoneFixxpo as an alternative.
7. Update Applications Installed On Your iPad
On infrequent occasions, some pending application updates might cause your iPad to freeze, crash or shut down unexpectedly. In addition, some applications might contain bugs that need to be fixed by an update.
Follow these steps to update your applications:
- Connect your iPad to the WiFi
- Go to App Store
- Tap on Updates at the bottom of your screen
- Update all of your applications one by one
- Restart your iPad and check if these steps fixed your problem
8. Uninstall Conflicting or Unnecessary Applications
Depending on your iPad storage, you might be tending to install all the new and trendy applications, but this might not be a smart move.
Too many new applications could mess up your iPad and cause some of the applications to conflict with each other, slowing down or crashing your device. In addition, applications from unreliable sources can also cause some software issues.
Uninstall all of the applications you are not using by following the steps below:
On your Home screen:
- Tap and hold the application icon for a couple of seconds
- Tap on Remove App
- Select Delete App to uninstall if from your iPad
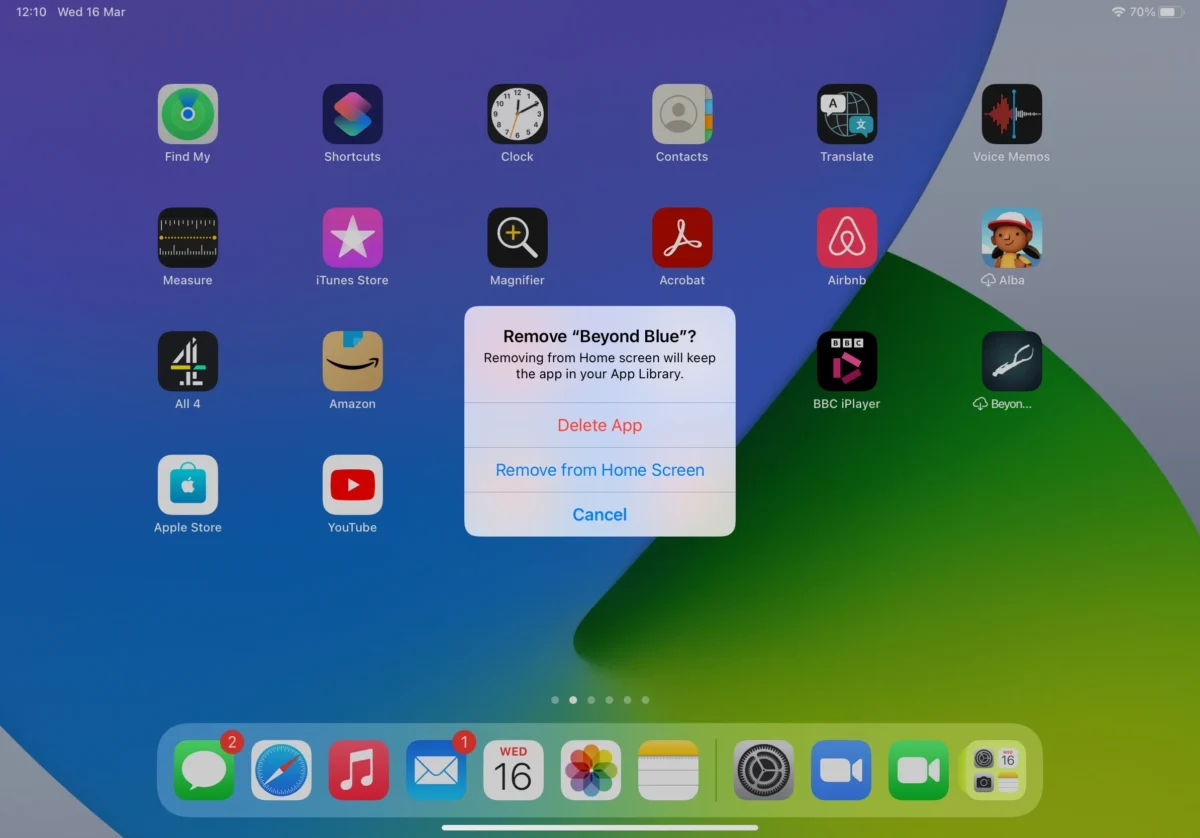
From the Application Library:
- Go to Settings
- Tap on General
- Select iPad Storage
- Find there an application you want to uninstall
- Touch and hold the application icon
- Tap on Delete App to remove the application from your iPad
9. Check Battery Health
iPads are made with a high–capacity battery that can perform well with a life span of 5+ years. Of course, it all depends on how you use your iPad, but your battery can degenerate after some time which might lead to issues with your iPad.
To check your battery health, follow the steps:
- Go to Settings
- Select Battery
- Select Battery Health
- Check the health of your battery. You should replace the device’s battery if the battery health is less than 50%.
10. Visit Apple Repair Center
When none of the steps above helped you fix your issue, consider visiting the closest Apple Store or Apple Service Center so that the specialist will diagnose your iPad.
To Sum Up …
Apple iPad can face various issues while using, and one of the most frustrating ones is the random shutting down of your iPad. However, if you check all tips and guides on this page, there is a high chance you will resolve your problem with your Apple iPad.
If there are no signs of physical damage on your device, there is no reason to be worried, and I am sure one of the steps above will be the key.
If your Apple iPad is still facing an issue shutting down randomly – and you followed all the steps on this page, you should look for an expert to help you in this area.
With some older models, buying a new one can be a great idea. With a new iPad, you can get significantly better performance, including a full warranty, for a slightly higher price.
If your Apple iPad is new, check if you still have a warranty on your device and use that if possible.