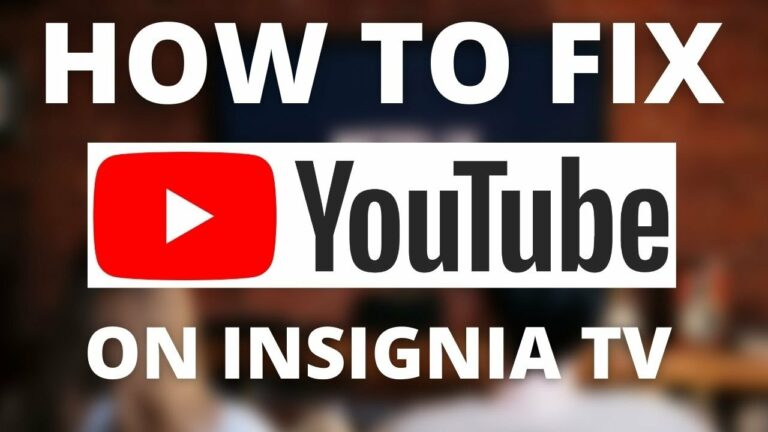I am sure that every owner of Apple AirPods can confirm they’ve been facing an issue with AirPods while they are connected, but the mic is not working.
If you are on a Facetime, Zoom, etc. call and your mic on Apple AirPods are not working, it can be pretty frustrating, especially if you own a new model or your AirPods have served you well for a long time.
Do not worry; there are easy tricks you can do to solve this issue on your own, and based on feedback from other people, these steps can fix the problems with the Apple AirPods mic not working while AirPods are connected.

Apple AirPods Mic not Working – Wow to Fix it?
If your AirPods’ mic is not working correctly, perform these steps:
Turn OFF Bluetooth on your phone and turn it back ON. Then, go to Settings – Bluetooth – Info – Forget This Device. Now pair AirPods with the phone by opening the AirPods case and holding the button on the case for about 10 seconds.
This procedure will reset and re-pair Apple AirPods with your device, and the mic should be working back again successfully.
Don’t be afraid if the AirPods’ mic needs a fix. There are several easy steps we will follow to help you to resolve the issue.
Possible Reasons why Apple AirPods Microphone is not Working
1. Low Battery
Remember that if your Apple AirPods have a low battery (10% or less), they might lose connection, sound quality, volume, or microphone functionality.
Because of the reasons above, it’s always best to keep your Apple AirPods fully charged. And it’s not that hard since Apple AirPods can charge fully in approx. 1 hour. Which is just brilliant, isn’t it?
2. Dirty Apple AirPods
I am sure you’ll agree that while using your Apple AirPods, it happens that they get dirty from time to time. It could be caused by dirt, grime, earwax, etc., either in your Apple AirPods or the charging case. All of these things can cause some issues.
Check your AirPods closely to see if there isn’t any dirt that could be caked onto your microphone or blocking it.
Follow the steps below if you want to clean your Apple AirPods deeply.
Grab Q-tip and clean these areas gently:
- Metal ring at the bottom of your Apple AirPods
- You can also add a little bit of isopropyl alcohol at the end of your Q-tip if required – approved by Apple.

- Speaker and Microphone of your Apple AirPods
- in case you need to clean your Apple AirPods Pro, you need to remove the tip first
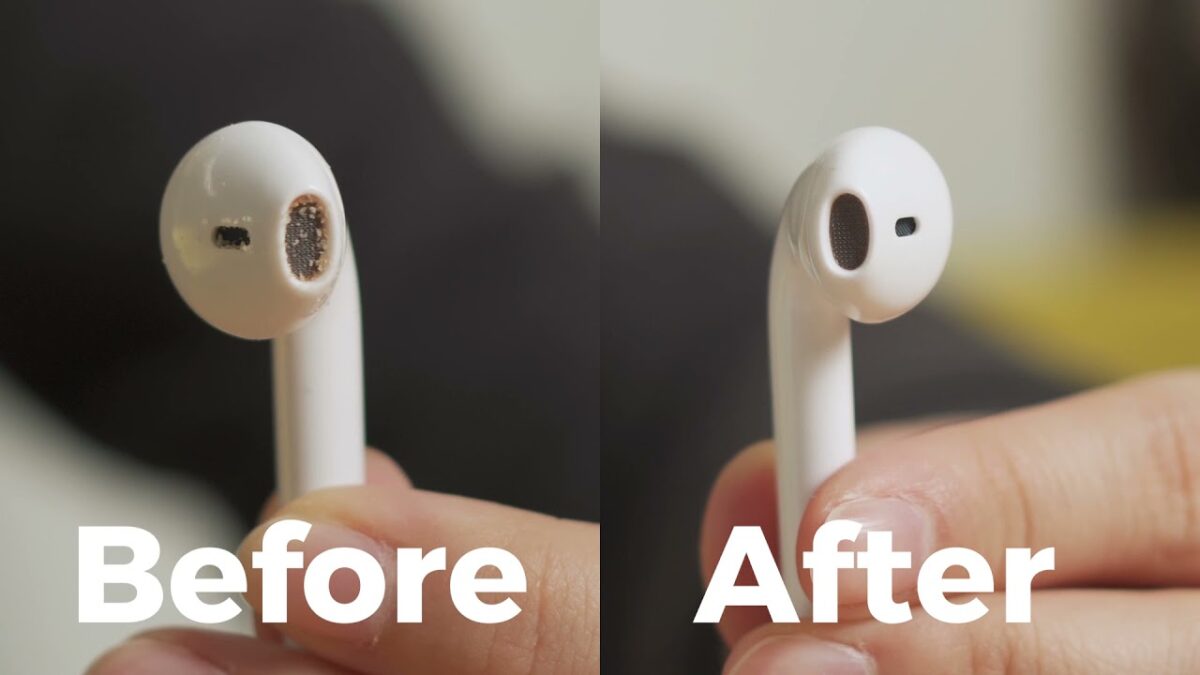
3. Software Issues
Continually update your Apple device (iPhone, iPad, MacBook, etc.). By running the most recent software, you eliminate all the possible compatibility gaps with other devices, not only your AppleAir Pods, and keep your device secure.
Last but not least, all the new releases of iOS also bring new features to the end users.
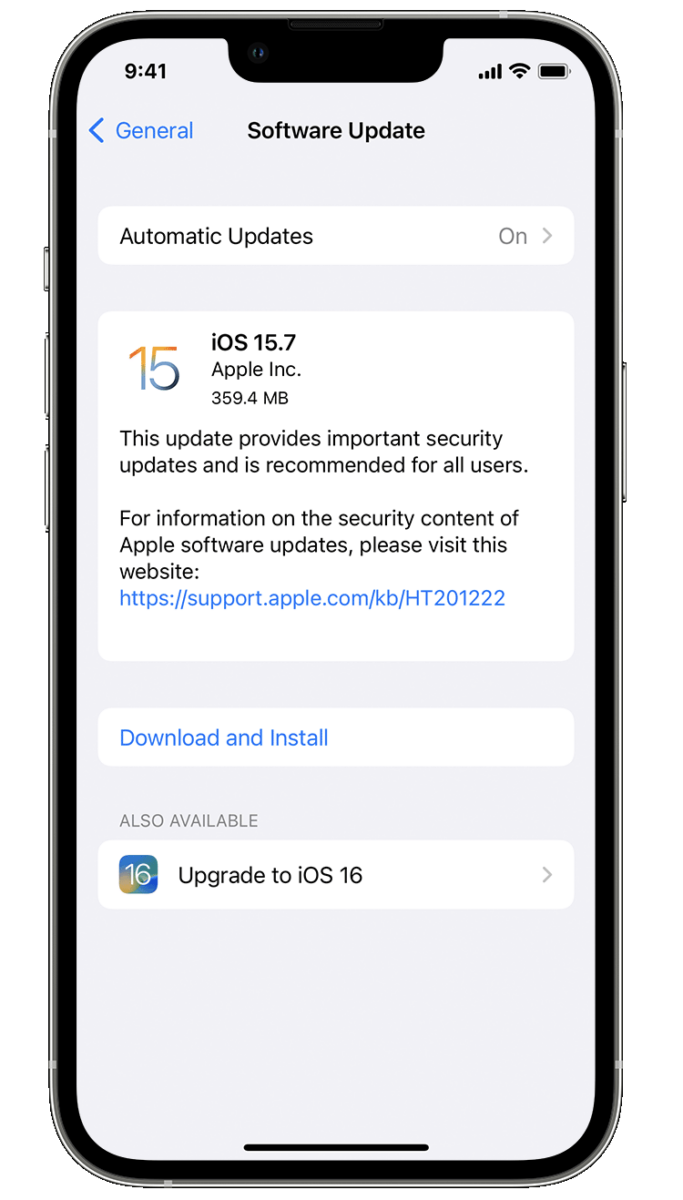
Outdated software can easily lead to Apple AirPods Microphone not working.
4. Mechanical Issues and Damage
I am sure this is the last thing you want to read, but it can quickly happen that your AirPods’ Microphone can be broken. If you know that your AirPods dropped multiple times or have been exposed to water, this can be the case.
To make you calm, these are rare cases since it’s well-known that Apple AirPods and their predecessors, EarPods, are pretty durable.
5. Bluetooth Connection Issues
We all know that Bluetooth technology has been around for decades. Unfortunately, although it’s been with us for a long time, it still has some bugs and could be better.
It mainly applies when you are using multiple Bluetooth devices daily. Then, Bluetooth devices might not respond or connect correctly, and you need to perform a Bluetooth reset to reconnect those devices.
If you noticed your AirPods Microphone is not working on a call, a Bluetooth connection could be one of the reasons.
6. Settings Issues
It’s one of the last things Apple users check and consider relevant when facing an issue with Apple devices.
Some misconfigurations could be easily present, and checking the settings is worth trying in this case since it’s one of the most straightforward fixes.
Settings in your Apple devices (iPhone, iPad, MacBook, etc.) and your AirPods allow you to change many things and customize the device’s behavior for multiple use cases.
If your iPhone/MacBook microphone is used instead of the one in your AirPods, start checking the settings to see what could be wrong.
Some easy fixes when the microphone on your AirPods is not working
1. Reset Bluetooth / Reconnect your Apple AirPods
Your Apple AirPods show they’re connected, but the connection seems to need fixing. You first have to try resetting your Bluetooth on your device to disconnect your Apple AirPods.
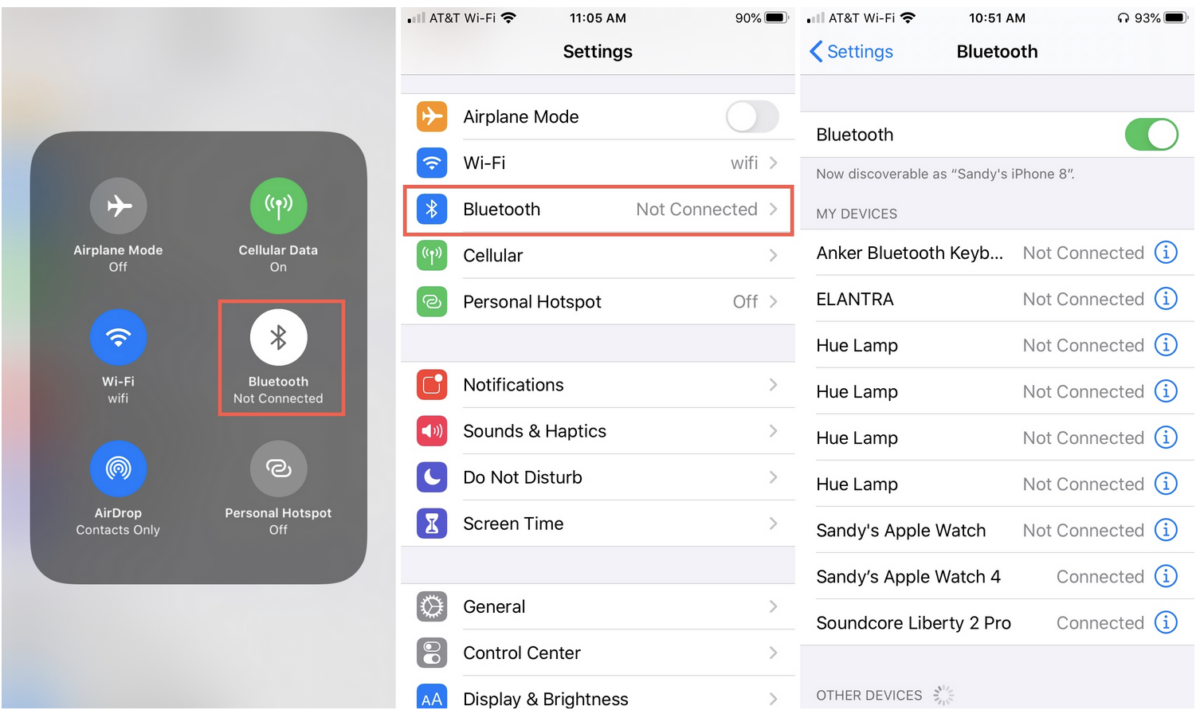
Follow these easy steps to reset your Bluetooth and reconnect your Apple AirPods:
- Go to the Settings
- Select Bluetooth
- Toggle Bluetooth off and wait 20 seconds
- Toggle Bluetooth back on
- Select your Apple AirPods and try to connect them
Another option is to swipe down from the top right corner and tap on the blue Bluetooth icon in your control center so the icon is now grey. Then, wait approximately 20 seconds and tap on the icon again – the color changes to blue.
Note: You must swipe up from the bottom for iOS devices with a touch ID to access the iOS control center.
If the connection problem persists, give it a try resetting your Bluetooth once more before moving to other steps. It has been proven in most cases that this easiest step fixed the issue.
Move on further if an additional reset of Bluetooth didn’t help you to fix the issue.
2. Reset Apple AirPods
Resetting your Apple AirPods is another easy way to fix connection issues. A bit more complex, but 90% of the users fixed their problems by doing this.
You don’t need to be scared of resetting your Apple AirPods since there is no data loss, as Apple AirPods don’t store any data. Resetting your Apple AirPods will return them to the state they’ve been in when you bought them.
Follow these steps to get it done:
- Put your AirPods into the charging case
- Wait for about 30-45 seconds
- Open the lid of the case, but don’t take the AirPods out
- Select Bluetooth in your iPhone/Apple device Settings
- Tap on the Information icon next to your AirPods
- Tap on Forget This Device and tap once more to confirm
- Press and hold the button on the back of your charging case for about 15 seconds until the led is blinking red and then white.
- Pair your AirPods with your device as if they were new
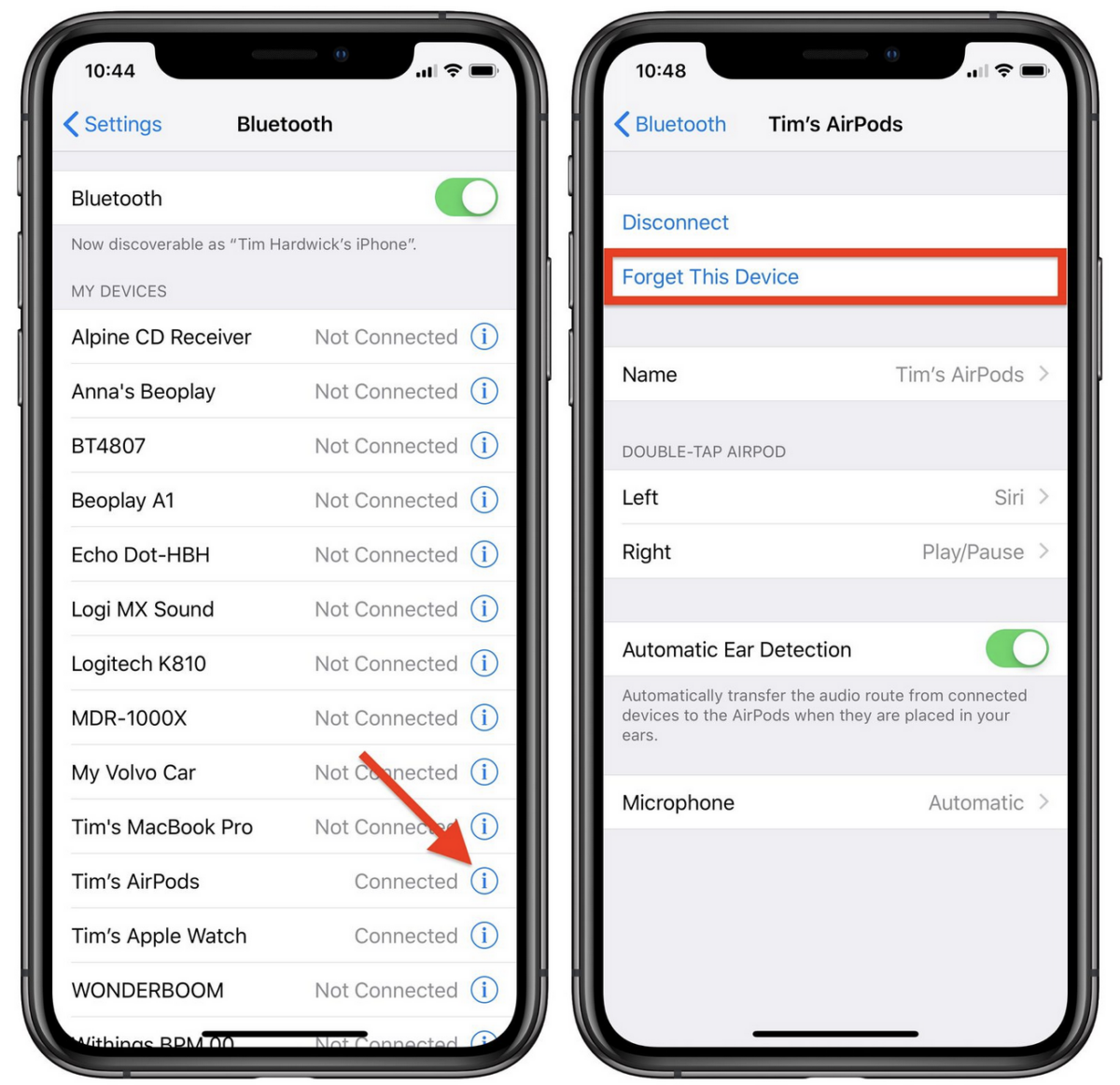
3. Clean Apple AirPods
I am sure you’ll agree that while using your Apple AirPods, it happens that they get dirty from time to time. It could be caused by dirt, grime, earwax, etc., either in your Apple AirPods or the charging case. All of these things can cause sound issues.
Grab Q-tip and clean these areas gently:
- Metal ring at the bottom of your Apple AirPods
- You can also add a little bit of isopropyl alcohol at the end of your Q-tip if required – approved by Apple.

- Speaker of your Apple AirPods
- in case you need to clean your Apple AirPods Pro, you need to remove the tip first
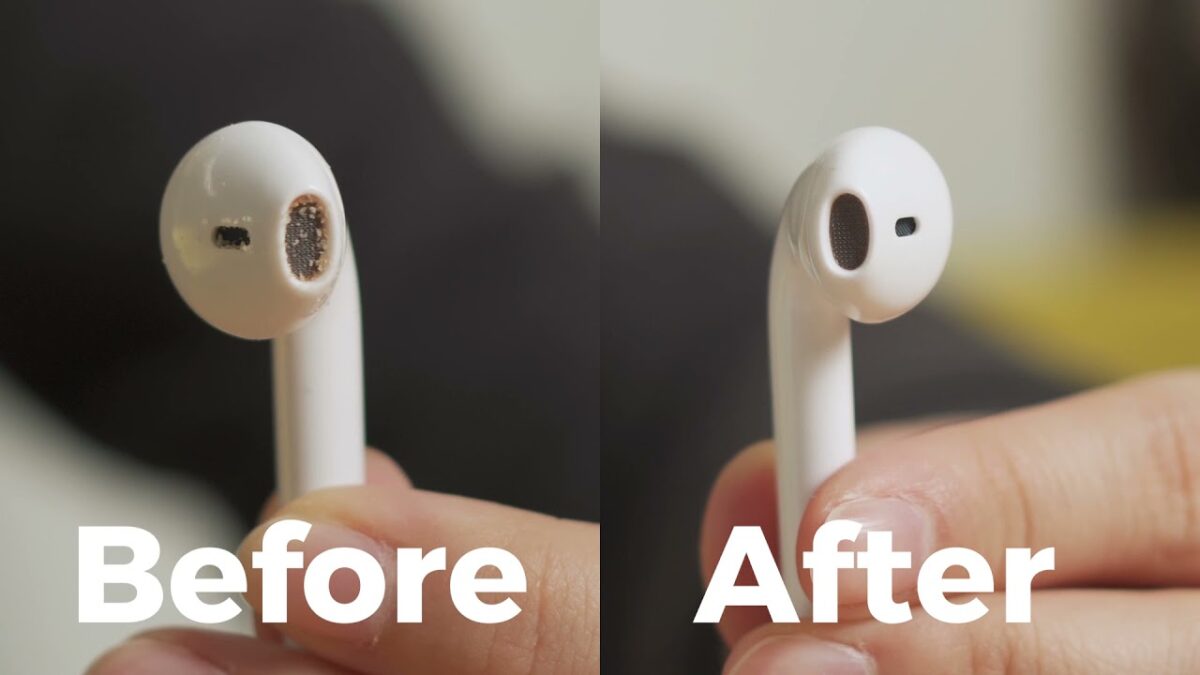
- Clean your AirPods charging case as well
Following the steps above improves your Apple AirPods sound and volume intensity significantly.
Note: DO NOT use soap or water to clean your Apple AirPods, as it can break your AirPods completely.
4. Restart your iPhone
The issue can be with something other than your Apple AirPods but can point to the problem with your iPhone.
There are two elementary and quick steps how to reset your iPhone.
First – have you tried turning your iPhone Off and On again?
You can resolve many software failures and bugs just by simple iPhone restart, as it will remove all the temporary files from the device so that the restart will clear all current software states.
To restart iPhone with touch ID:
- Hold the side button
To restart iPhone without touch ID:
- Hold the side button and the volume button at the same time
Second way is to reset Network Settings on your iPhone:
- Open the Settings
- Scroll a bit down to General
- Select Reset at the bottom of your screen
- Choose Reset Network Settings
This easiest fix can often solve the issue with the Apple AirPods Microphone not working.
5. Charge your Apple AirPods
Remember that if your Apple AirPods have a low battery (10% or less), they might lose connection, sound quality, volume, or microphone functionality.
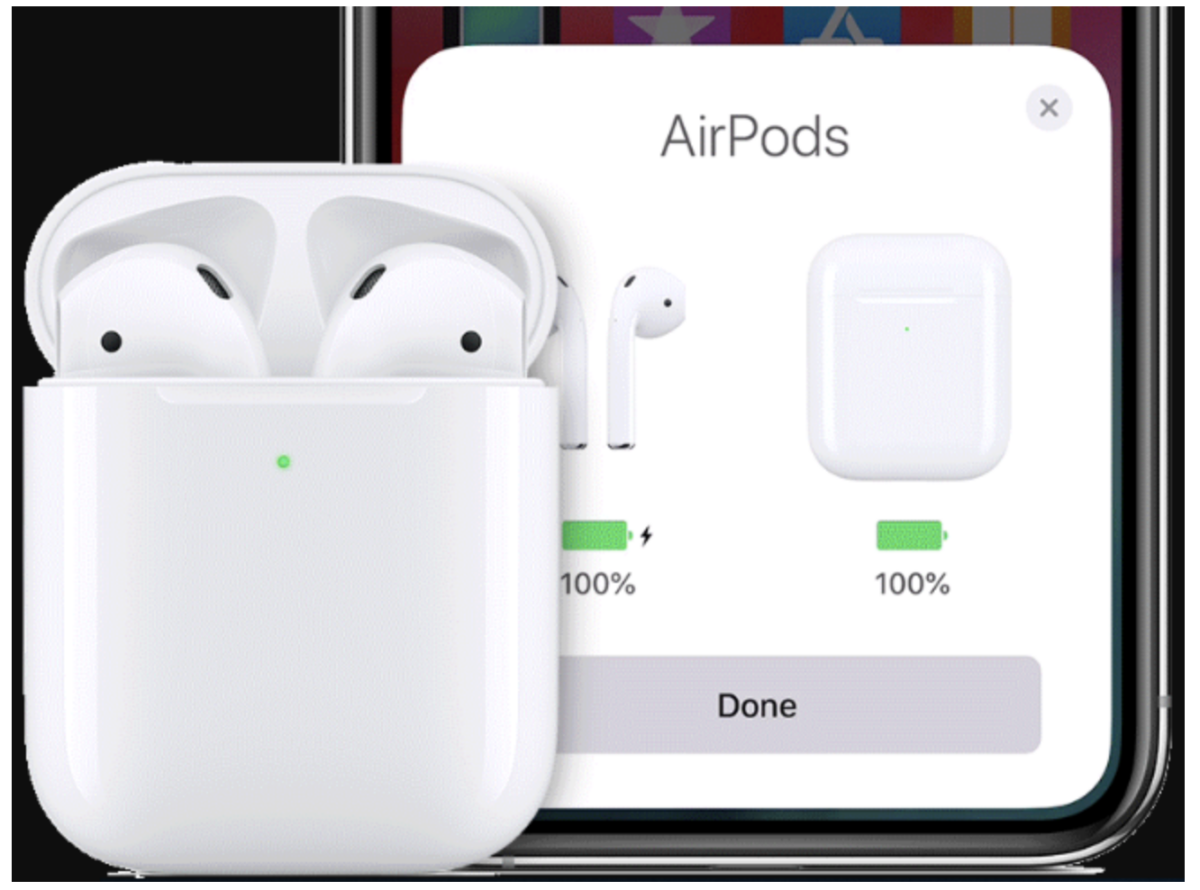
Because of the reasons above, it’s always best to keep your Apple AirPods fully charged. And it’s not that hard since Apple AirPods can charge fully in approx. 1 hour. Which is just brilliant, isn’t it?
6. Check Apple AirPods Settings
You might already know that your AirPods have a separate Microphone in each earbud, so you can speak to people only with one earbud while, for example, the other one is charging.
If your microphone is not working in one of the earbuds, it can be because of the AirPods’ Settings. The AirPods microphone should automatically switch between each earbud and use the one currently active (placed in your ear); however, you can change the configuration and the AirPods’ behavior in your device’s settings.
Go through the steps bellow to change your AirPods Microphone settings:
- Go to Settings on your iPhone or other Apple device
- Select Bluetooth
- Tap on the Information icon next to your AirPods
- Select Microphone
- You will see three configuration options for the Microphone:
- Automatically Switch AirPods
- Always Left AirPod
- Always Right AirPod
- If you have any other option set, change it to Automatically Switch AirPods
In most cases, your settings will be correct, but it’s worth trying before moving to another step.
7. Consider Buying new AirPods
You can’t avoid replacing your devices from time to time. Unfortunately, it’s also the case with your AirPods since they can’t serve you forever.
When you follow all the steps above and fail to make your AirPods work correctly, you might need to say goodbye to your AirPods.
If you don’t want to imagine your work or study life without using your AirPods, consider buying new ones.
It’s worth checking official Apple websites for discounts or new model releases.
To Sum Up …
- Apple AirPods Mic not Working – Wow to Fix it?
- 1. Low Battery
- 2. Dirty Apple AirPods
- 3. Software Issues
- 4. Mechanical Issues and Damage
- 5. Bluetooth Connection Issues
- 6. Settings Issues
- Some easy fixes when the microphone on your AirPods is not working
- 1. Reset Bluetooth / Reconnect your Apple AirPods
- 2. Reset Apple AirPods
- 3. Clean Apple AirPods
- 4. Restart your iPhone
- 5. Charge your Apple AirPods
- 6. Check Apple AirPods Settings
- 7. Consider Buying new AirPods
- To Sum Up …
Apple AirPods can face sound quality, microphone, volume, and connection issues like any other wireless headphones. However, if you check all tips and guides on this page, there is a high chance you will resolve your problem with your Apple AirPods.
Let’s start with the easiest step, resetting Bluetooth and reconnecting your AirPods to your device, which is the root cause in most cases.
If your Apple AirPods are still facing an issue with the microphone, sound quality, or volume – and you followed all the steps on this page or in this article, you should look for an expert to help you in this area.
With some older models, buying a new one can be a great idea. With headphones, you can get significantly better sound quality, including a full warranty, for a slightly higher price.
If your Apple AirPods are new, check if you still have a warranty on your device and use that if possible.
When is Insignia TV volume too low, it is not a rare issue, and quite a lot of owners reported they experienced this behavior at some point. Some people resign to solve this issue, but you do not have to be one of them. You can follow easy steps, and as reported, those steps can…
Continue Reading Insignia TV Volume Too Low (Try Some Of These 11 Easy Fixes!)
Insignia TV is an excellent device because it n you to use various video streaming applications, for example, YouTube. However, some users reported that the YouTube application needed a fix on their Insignia TV since it was not working correctly.If the YouTube app is not working on Insignia TV, it can be pretty frustrating, especially…
Continue Reading YouTube App is not Working on Insignia TV (Check this 1 Easy Guide First!)
I am sure you’ll be surprised – Alexa saves a copy of everything she records.If you have owned Alexa for some time, I am sure you’ve noticed she was listening even when you did not say her name, or she asked you to repeat something even were not talking to her before.Continue reading if you…
Continue Reading Creepy Questions To Ask Alexa (Follow this 1 Easy Guide!)
Vizio TV is an excellent device because it allows you to use various video streaming applications, for example, YouTube. However, some users reported that the YouTube application needed a fix on their Vizio TV since it was not working correctly.If the YouTube app is not working on Vizio TV, it can be pretty frustrating, especially…
Continue Reading YouTube App is not Working on Vizio TV (Check this 1 Easy Guide First!)
When is Insignia TV volume too loud, it is not a rare issue, and quite a lot of owners reported they experienced this behavior at some point. Some people resign to solve this issue, but you do not have to be one of them. You can follow easy steps, and as reported, those steps can…
Continue Reading Insignia TV Volume Too Loud (Try Some Of These 11 Easy Fixes!)
Roku TV is an excellent device because it allows you to use various video streaming applications, for example, YouTube. However, some users reported that the YouTube application needed a fix on their Roku TV since it was not working correctly.If the YouTube app is not working on Roku TV, it can be pretty frustrating, especially…
Continue Reading YouTube App is not Working on Roku TV (Try this 1 Easy FIX First!)