Samsung remote not working is not a rare issue, and many owners reported they experienced this behavior sooner or later.
Some people resign to solve this issue, but you do not have to be one of them.
You can follow easy steps, and as reported, those steps can resolve more than 86% of cases where the Samsung remote is not working
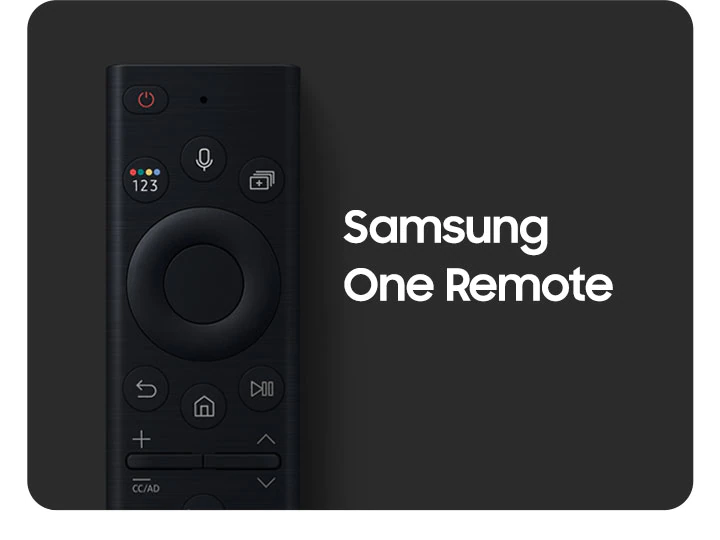
Samsung Remote Not Working – How to Fix It?
If the remote for your Samsung TV is not working, turn the TV on, and assure the remote control is 2 feet away from the screen and aim at it. Press and hold the return and play/pause buttons together for 5 seconds. If successful icons of the TV remote and battery will appear on the screen once complete.
Causes of Samsung Remote Not Working
When your Samsung TV remote is flashing red, you don’t have to worry. We will show you a few easy tricks to solve it.
If you know what to do, this issue is going to disappear soon. We can show you, check the steps below.
Here are the most common issues remote for your Samsung TV is not working and not working or responding.
1. Pairing Issues
The most common problem when this Samsung remote TV flickering is the communication or connection status between the TV and the remote
If you want your remote to work you need to pair it with the TV itself. The automatic pairing between devices is usually initiated during 1st start, which can last for a decent amount of time.
However, there are problems that occur to these devices and may cause them to cancel pairing between them, making them blink red and stopping them from working. In this case, you need to pair it again, fortunately, there are ways to perform the pairing process again.
Follow these steps to perform the pairing process:
- Turn on your Samsung TV using the power button on the TV itself
- Hold the remote control 1-2 feet away and point the remote towards the TV, aiming at the IR sensor
- Press and hold the Return and Play/Pause buttons simultaneously for 5 seconds
- Wait for the pairing process to finish
- A remote and battery icon will appear on the screen to indicate successful pairing

2. Remote is Running Out of Battery.
Many users are looking for more complex problems behind this issue, but the truth is many times hidden, in such a simple thing. The batteries.
Running the remote TV on low or dying batties can also make your Samsung TV remote start not working and not be able to control the TV. If the batteries are out of voltage, the remote signal just can not reach the TV itself and will not work properly.
Do not throw batteries straight away. As first try to use them with another device and check if they work there. If yes, batteries are not a problem for the TV remote and the problem can be somewhere else.
If the other device is not working with remote batteries as too. There is a time to change the batteries for the new ones. While placing them into place, double-check if they are inserted the right way.
If you are not sure how to change batteries, follow these steps:
- Turn your remote control, to see its back side.
- Open the battery compartment by pushing the back cover according to the arrow direction.
- Remove old batteries
- Install two AA batteries right way in
- Test your remote on your TV (In some cases pairing process is required. See steps in paragraph 1.)
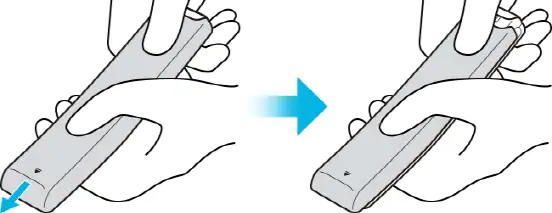

HINT: Lithium-Ion batteries are more consistent in the performance of the TVM remote than standard Alkaline ones. For economical and ecological reasons, we recommend batteries with charging ability.
3. Power-cycle Your Remote Control
This process is very quick and easy, and mostly solves every problem with any Samsung TV remote. Follow these steps:
- Open the battery compartment of your remote control
- Remove the batteries
- Press the power button for at least 20 seconds (doing this you will ensure there is no voltage at all.)
- Re-install the batteries
- Test the remote
4. Power-cycle Your Samsung TV
A similar process can be applied to your Samsung TV as well. It is also a quick and useful tip for solving lots of issues. Follow these steps:
- Unplug your TV from the wall plug.
- Press and hold the Power Button for at least 60 seconds (doing this will ensure there is no voltage at all.)
- Re-plug the TV back into the wall
- Turn your TV on
- Test the remote
If power-cycling the TV didn’t work, you might consider factory resetting it as a final effort to fix your remote. Keep in mind that all your TV settings will be lost and you’ll need to re-sign into all your streaming apps.
5. IR Sensor Obstruction
There are some cases the Samsung remote TV and the TV itself do not communicate due to physical obstruction between the devices.
If the remote is blinking while you are pushing the buttons, it is obviously sending a signal but the signal can not reach the TV because of some obstruction.
TV shares the room space with many other items, furniture, and devices, which can prevent the signal to have a clear line of sight with the IR diode receiver in the TV
Try removing every item which can cause the signal not to reach the TV and test if the remote works again.
For the best signal intensity, always point the remote directly at the TV to ensure a clear line of sight. Also, make sure you are in a remote and TV radius to be clear that the signal can reach the TV.
There are very few situations, where dust or dirt may block the remote, or tv sensors, causing them to stop working or respond badly.
You can clean these areas using a cotton swab, soft cloth, or paper towel. Do not use any liquids to prevent contact with sensors and avoid any damage.
5. Physical Damage
If has any serious drop, or water damage been done to the remote, it could also cause it not to work. In these cases, the remote control is flashing red signalizing any physical damage to the circuit connections within its low voltage circuit connections.
While remote control is every day in use, older ones may wear over time which can cause malfunction.
If the physical damage causes the TV remote to malfunction, there is the only option is to replace it with a new one. There are parts inside which can not be repaired or have no economic sense to do but buy a replacement.
Original replacement can be bought from the Sony page, or there is an option to buy a universal smart TV remote, however, those may have different settings and buttons, so you may struggle to pair it up with your Sony TV. We would recommend buying at least one with a similar design.
6. Stuck Buttons
Yes, this also can be the reason why your Sony TV remote is not working. Sometimes the remote is not completely broken, but some buttons can be stuck.
Dirt, grime, and oxidation have a tendency to build up over time, causing your remote to not function properly, or not at all.
If you are willing to spend some time cleaning, then dirt, grime, and oxidation can be cleaned relatively easily.
Do not start with taking your remote apart, instead of that try to quickly press every button on your TV remote multiple times. It may sound weird, but please do it, it may help.
Many times it is enough to place buttons in the right place so they can function properly again.
If this didn’t work, you can try to take apart your remote:
- Turn the remote so you can see its backside. You will see an arrow.
- Press and push the back side in the direction of an arrow to open it.
- Locate the battery compartment and remove the batteries.
- Locate and unscrew the screws holding battery contacts
- Disassemble the front cover from the back one using a screwdriver of the required size so you can access the circuit board.
- Use a rubber eraser to gently rub the contacts to remove any possible oxidation
- Use a cotton swab soaked with isopropyl alcohol to clean the contacts.
- Assemble the remote again, tighten all the screws
- Place the batteries back
- Test your remote control
8. Use SmartThings App As a Remote
If the steps above did not help and you can not wait until the replacement arrives, you can use your phone as a remote. The only thing you need is to download the Samsung SmartThings app to your android/iOS device to control your TV.
Simply download the SmartThings app from the Google Play store or the App store then set up your account.
Once you have your account, you’ll need to add your TV to the SmartThings app:
- Open the SmartThings app and click the “+” sign at the upper right corner
- Select Device and then Samsung as the brand
- Scroll down and select TV
SmartThings should find your TV and start to connect. Now you can use your smart phone as a remote!
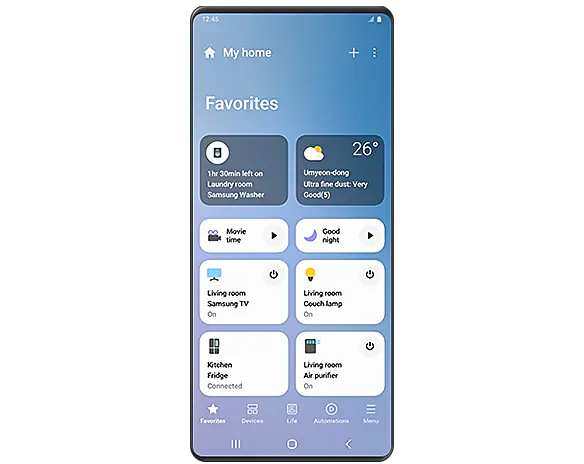
Check out this video if you need some more explanation or visualization of the steps.
To Sum Up
If your Samsung remote is blinking, consider these fixes:
- Try to Re-pair your remote control with your Samsung TV
- Replace weak or dying batteries with new ones
Power-cycle your remote control - Power-cycle your Samsung TV, followed by a factory reset
- Remove any possible obstructions that are blocking your TV’s IR sensor
- Purchase a replacement remote control
When is Insignia TV volume too low, it is not a rare issue, and quite a lot of owners reported they experienced this behavior at some point. Some people resign to solve this issue, but you do not have to be one of them. You can follow easy steps, and as reported, those steps can…
Continue Reading Insignia TV Volume Too Low (Try Some Of These 11 Easy Fixes!)
Insignia TV is an excellent device because it n you to use various video streaming applications, for example, YouTube. However, some users reported that the YouTube application needed a fix on their Insignia TV since it was not working correctly.If the YouTube app is not working on Insignia TV, it can be pretty frustrating, especially…
Continue Reading YouTube App is not Working on Insignia TV (Check this 1 Easy Guide First!)
I am sure you’ll be surprised – Alexa saves a copy of everything she records.If you have owned Alexa for some time, I am sure you’ve noticed she was listening even when you did not say her name, or she asked you to repeat something even were not talking to her before.Continue reading if you…
Continue Reading Creepy Questions To Ask Alexa (Follow this 1 Easy Guide!)
Vizio TV is an excellent device because it allows you to use various video streaming applications, for example, YouTube. However, some users reported that the YouTube application needed a fix on their Vizio TV since it was not working correctly.If the YouTube app is not working on Vizio TV, it can be pretty frustrating, especially…
Continue Reading YouTube App is not Working on Vizio TV (Check this 1 Easy Guide First!)
When is Insignia TV volume too loud, it is not a rare issue, and quite a lot of owners reported they experienced this behavior at some point. Some people resign to solve this issue, but you do not have to be one of them. You can follow easy steps, and as reported, those steps can…
Continue Reading Insignia TV Volume Too Loud (Try Some Of These 11 Easy Fixes!)
Roku TV is an excellent device because it allows you to use various video streaming applications, for example, YouTube. However, some users reported that the YouTube application needed a fix on their Roku TV since it was not working correctly.If the YouTube app is not working on Roku TV, it can be pretty frustrating, especially…
Continue Reading YouTube App is not Working on Roku TV (Try this 1 Easy FIX First!)





