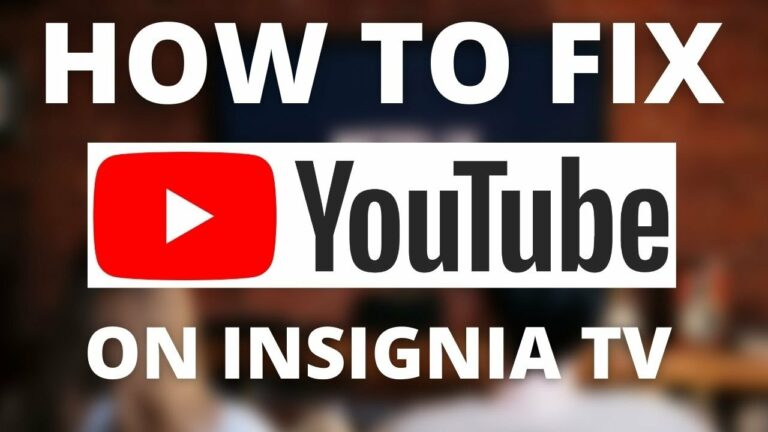You are at the right place if you are a daily Spotify user and want to set up Alexa and link it with your Spotify profile. Follow this easy guide and enjoy listening to Spotify using Alexa.
First, you must link your Spotify account to Alexa. Read below to get to know how.
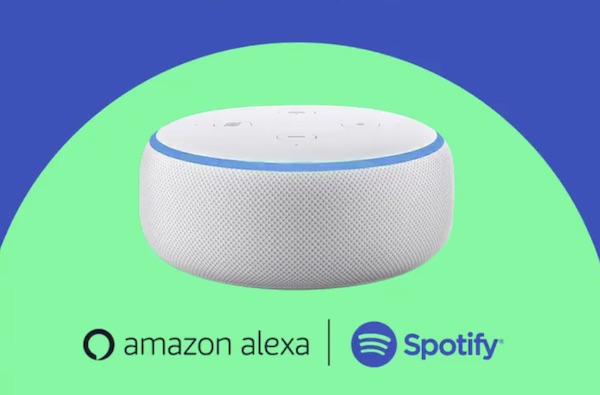
How to Link Spotify to Alexa
To connect your Spotify to Alexa, you need to log in to your Spotify account on a web browser and revoke access to Alexa. Then, open the Alexa application on your phone and go to Menu, Settings, Music and Podcasts, Spotify, and select Enable to use.
1. “Your Spotify Account Needs to be Linked First”
When you’ve already linked your Alexa to Spotify, but your Alexa still says that your Spotify account needs to be linked first, follow these steps:
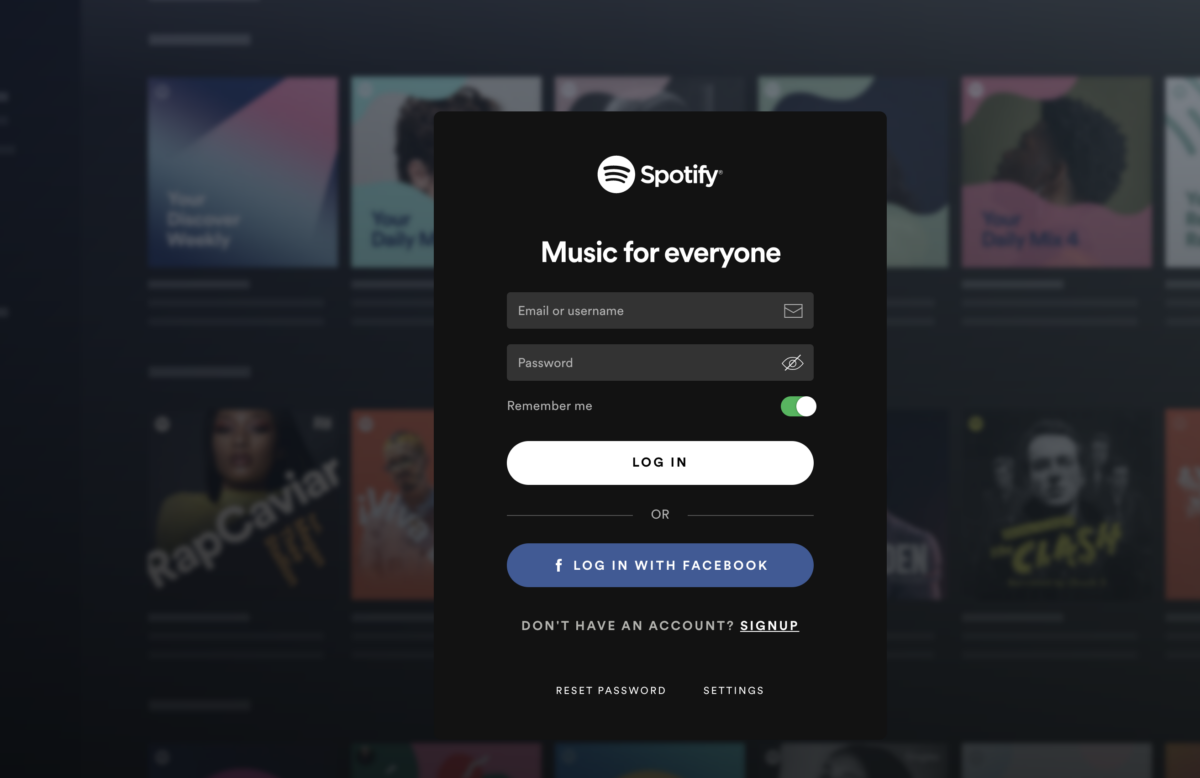
- Revoke Alexa access by logging in to Spotify here
- Open the Alexa application
- Select More at the bottom right corner
- Select Settings
- In the Settings menu, select Music & Podcasts
- Select Spotify
- Enable
2. Reset Alexa
If you follow the steps above but still get the message that your Spotify account needs to be linked first, give it a try, unplug your Alexa, wait for about 30 seconds, and plug it back.
If you were unlucky in solving the issue by unplugging your Alexa device, follow up by performing a factory reset of your Alexa.
Don’t worry. You won’t lose any of the settings or your commands with performing the factory reset – everything will remain within the application.
Follow these steps to Factory Reset your Alexa:
- Push the action button for about 15-20 seconds
- Wait until you hear Alexa say “now in setup mode” or “resetting your device” and wait until it completes
- In about 1-2 minutes, the process completes, and your device will instruct you that your device is ready for the setup and you need to follow instructions within the Alexa application
- Open the Alexa application – it should walk you through the setup process.
Now, you should be able to play Spotify using Alexa.
3. Spotify not Showing in Alexa
You might face this issue while using Alexa outside the United States. In many cases, these services don’t work in other parts of the world.
There are two possible fixes or workarounds:
- Use a VPN service to change your location to the United States. Once you’ve changed your location using the VPN service, restart your phone, and all available services, including Spotify, will appear in Alexa.
- Change your phone language to US English. This simple fix affects Spotify and appears again in the list of services in Alexa.
It should not matter what language your phone is set to, but this easy step is worth trying.
4. How to Link Spotify to Alexa
When you’ve already linked your Alexa to Spotify, but it still says that your Spotify account needs to be linked, make sure you follow these exact steps:
- Open the Alexa application
- Select More at the bottom right corner
- Select Settings
- In the Settings menu, choose Music & Podcasts
- Select “+” in the Link New Service section
- Select Spotify and click on Enable to Use
- Put your Spotify credentials when prompted
When you follow these steps, Spotify is set up and ready to be used with Alexa.
5. Set a Default Music Service
You will be asked to set your default Music Service when you link your Spotify account to Alexa.
It means that when you tell Alexa to play some song or artist, it will automatically play it from Spotify without a need to specify the service. If you don’t change it to Spotify, it’ll stay set to default – Amazon Music.
No worries. You can always change your Music Service based on your preference by following these steps:
- Open the Alexa application
- Select More at the bottom right corner
- Select Settings
- In the Settings menu, choose Music & Podcasts
- Select Default Services
- Under Music, select Change
- A drop-down menu will appear with all the connected music services. Select the one you want.
6. Is Spotify Premium Required for Alexa?
The excellent news, Spotify premium is not required for listening to Spotify on your Alexa devices. You only need to sign up for a free account on the Spotify website.
To speed up the Spotify account creation process, you can use your Facebook account as your new Spotify login while signing up.
The bad news is that while using a free Spotify account, you will need to listen to advertisements from time to time, and you won’t have complete control over what you are listening to. However, I have a small workaround for the control part. No worries.
Spotify Music on Alexa Using Laptop or Desktop
It might be well-known for some users, even though there could be a small portion of people who have never heard of it.
The desktop version of the Spotify application, which you can download here, allows you to listen to whatever you want and grants you more control.
Once you open the Spotify desktop application, you can connect your Alexa through the Connect to a Device tab at the bottom right.
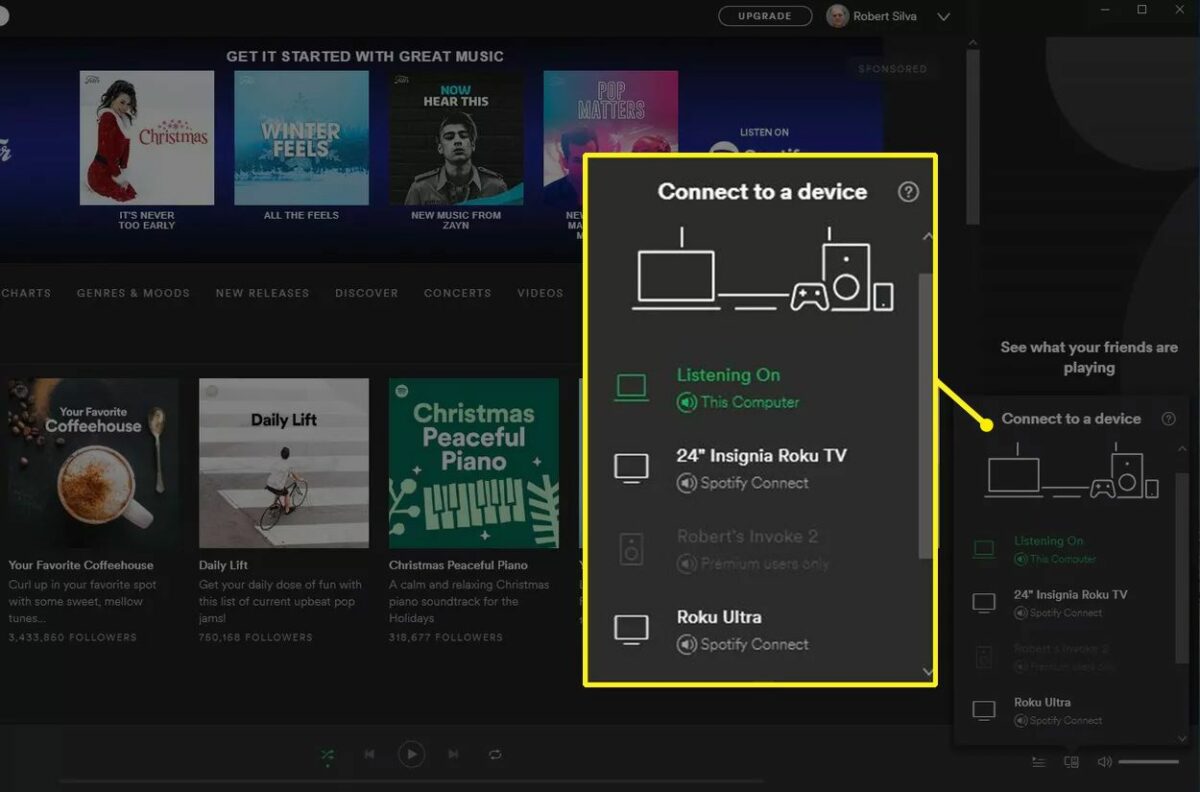
It is the same process you’d follow to switch the device you will listen to, for example, from your computer to your mobile phone while leaving home.
By selecting your Alexa from the list, you can stream music on Alexa and choose the song you want while running the Spotify desktop application.
7. Alexa Spotify Commands
When successfully connecting your Alexa to Spotify, it’s the right time to test the functionality. So here are some useful commands:
- “Play my Discover Weekly on Spotify”
- “Turn down the volume on Spotify”
- “Play some pop music on Spotify”
- “Pause this song on Spotify”
You can also set Spotify as your default music player on Alexa, and by doing that, you would not need to repeat “Spotify” in any of your future commands.
There is a wide range of working commands, so you can either test which works to create your list or check the commands Amazon put together.
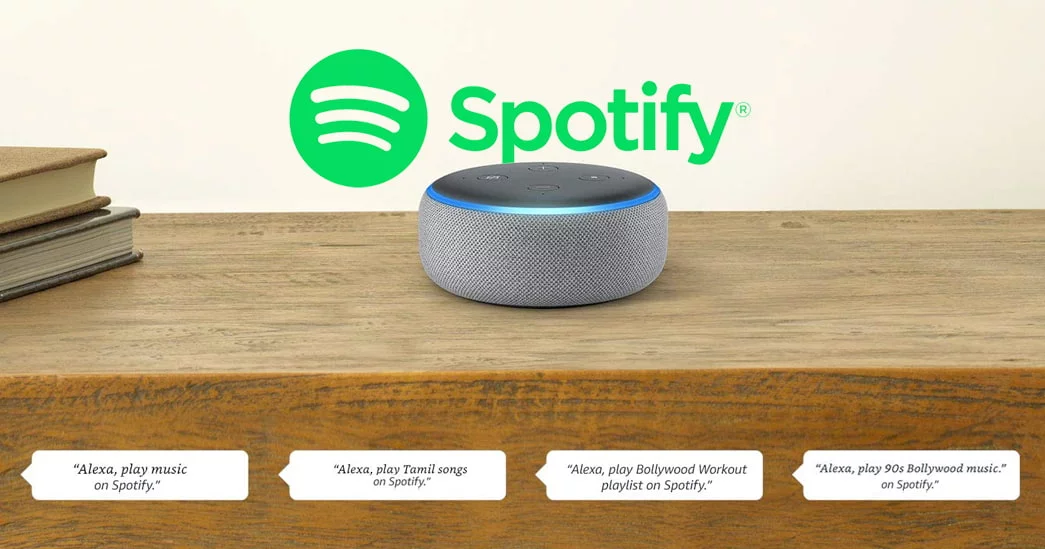
To Sum Up …
As you’ve already seen above, linking Spotify to your Alexa should take at most 60 seconds if you already have a Spotify account. If you want to speed up the process, sign up using a Facebook account.
The most important highlight is that you don’t need a Spotify premium account to use Alexa with your Spotify application. If you don’t want to waste additional money on a premium account, use the Spotify desktop application with the ability to select whatever song you’d like to listen to.
Also, make sure you set Spotify as the default music player on your Alexa, so you don’t always need to say “Spotify” while using Alexa commands.
When your Alexa faces an issue linking your Spotify account, performing the Alexa factory reset is your best bet.
If you might have any other doubts about Spotify, feel free to check this additional article.
When is Insignia TV volume too low, it is not a rare issue, and quite a lot of owners reported they experienced this behavior at some point. Some people resign to solve this issue, but you do not have to be one of them. You can follow easy steps, and as reported, those steps can…
Continue Reading Insignia TV Volume Too Low (Try Some Of These 11 Easy Fixes!)
Insignia TV is an excellent device because it n you to use various video streaming applications, for example, YouTube. However, some users reported that the YouTube application needed a fix on their Insignia TV since it was not working correctly.If the YouTube app is not working on Insignia TV, it can be pretty frustrating, especially…
Continue Reading YouTube App is not Working on Insignia TV (Check this 1 Easy Guide First!)
I am sure you’ll be surprised – Alexa saves a copy of everything she records.If you have owned Alexa for some time, I am sure you’ve noticed she was listening even when you did not say her name, or she asked you to repeat something even were not talking to her before.Continue reading if you…
Continue Reading Creepy Questions To Ask Alexa (Follow this 1 Easy Guide!)
Vizio TV is an excellent device because it allows you to use various video streaming applications, for example, YouTube. However, some users reported that the YouTube application needed a fix on their Vizio TV since it was not working correctly.If the YouTube app is not working on Vizio TV, it can be pretty frustrating, especially…
Continue Reading YouTube App is not Working on Vizio TV (Check this 1 Easy Guide First!)
When is Insignia TV volume too loud, it is not a rare issue, and quite a lot of owners reported they experienced this behavior at some point. Some people resign to solve this issue, but you do not have to be one of them. You can follow easy steps, and as reported, those steps can…
Continue Reading Insignia TV Volume Too Loud (Try Some Of These 11 Easy Fixes!)
Roku TV is an excellent device because it allows you to use various video streaming applications, for example, YouTube. However, some users reported that the YouTube application needed a fix on their Roku TV since it was not working correctly.If the YouTube app is not working on Roku TV, it can be pretty frustrating, especially…
Continue Reading YouTube App is not Working on Roku TV (Try this 1 Easy FIX First!)