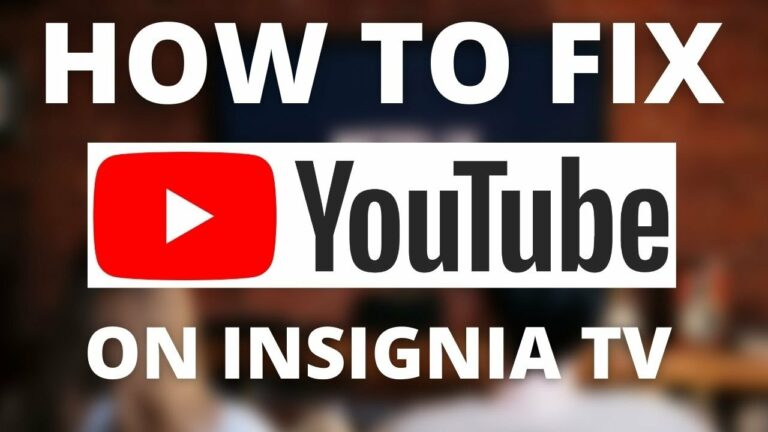You are at the right place if you own a Google Home speaker and you hear annoying something went from message over and over.
Read below to find out how to fix the issue.
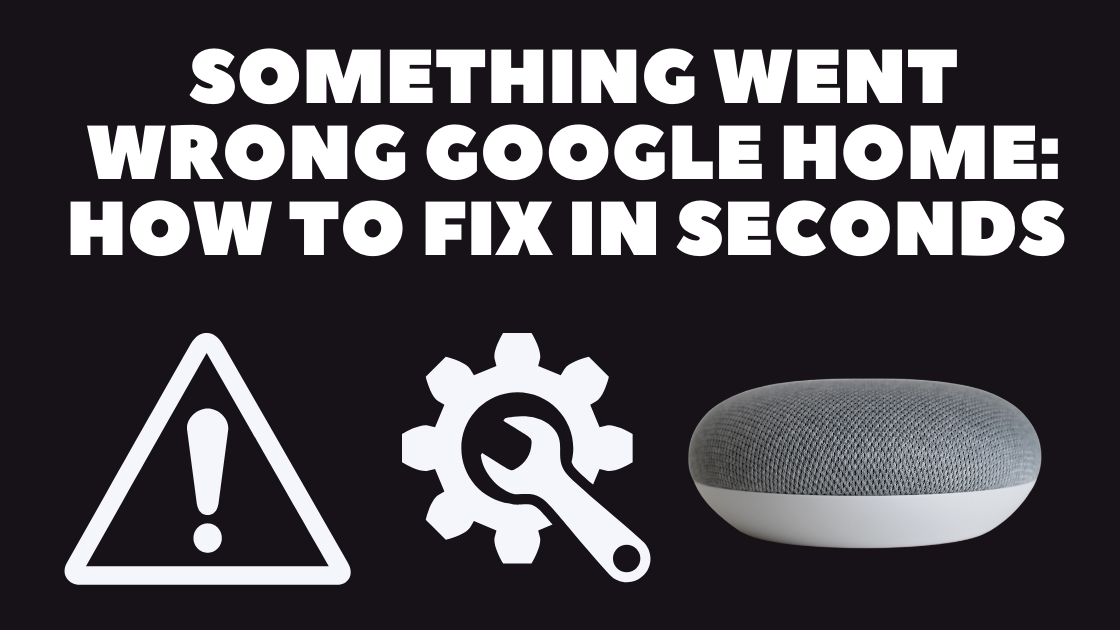
Google Home “Something Went Wrong”
The most common fix for the Google Home Something Went Wrong issue is to perform a factory reset of the device. First, hold the small button underneath the device for about 20 seconds. After approx. 20 seconds you will hear a beep that indicates the device is resetting so you can release the button.
However, continue with the following steps if you need help fixing your issue.
The solution provided worked for most users, and they are straightforward to perform, so they are worth trying.
1. Perform a Factory Reset of your Google Home
Performing a Google Home factory reset is the solution if facing a Something Went the Wrong issue.
The factory reset action will clear your data from the device and set the device back to the default configuration from the day you bought the device.
The Factory Reset on newer Google Home devices:
- Push the mic button on the side of your Google Home – that will mute the device
- Press and Hold the center of your Google Home until you hear a beep
- It usually takes about 5 seconds
- In about 5-10 seconds after the beep, the factory reset completes, and your device will ask you to download the Google Home application – you don’t have to do it since the application has already been installed before
- Unmute your device with the mic button on the Google Home side
- Open WiFi settings on your phone and connect to your Google Home
- Go to the Google Home application and set up your device
The Factory Reset on older Google Home devices:
- Find a small reset button on your device
- Hold the button for about 20 seconds until you hear the voice saying your device is resetting
- When you hear the voice, you can release the button
- Open WiFi settings on your phone and connect to your Google Home.
- Go to the Google Home application and set up your device.

It does not take so long to set up your device again. However, it might be frustrating if you have a lot of custom settings saved on your device.
Issues While Resetting your Google Home device
Some users have reported issues even after they performed a factory reset of the device. For example, the speaker was unresponsive or made no sound while attempting to factory reset the device. If this is the case, try factory resetting with the workaround.
Follow these steps to factory reset your Google Home using a workaround:
- Unplug the cable from your Google Home
- Wait 10 seconds
- Plug the cable back
- Wait until all 4 lights light up
- Repeat these steps 10 times – no kidding, it’s an official Google recommendation.
2. Reboot your Google Home
Your next chance to fix the issue is to reboot your Google Home. By doing so, it forces the device to disconnect and then reconnect to the WiFi.
You can quickly reboot your Google Home by holding a microphone’s mute button for 15 seconds.
The other option is to unplug your speaker from the socket, wait for a couple of seconds, and plug it back into it.
There is an option to reboot your Google Home speaker directly from the application on your phone. Follow these steps to do so:
- Open the Google Home application on your phone
- Tap on the name of your speaker
- Enter the Settings menu
- Tap on the More icon there
- You will have the option to reboot the device from that menu
If none of the steps above fix your issue, continue further by checking your internet connection.
3. Check the Internet Connection
If one of your devices stops working, you should check your internet connection.
Check your internet connection by running some online tests, for example, Speedtest, and check the bandwidth.
When you use VPN, you might distort the connection with your Google Home. Continue your investigation by disabling the VPN.
If that did not help, give it a try and restart your WiFi router and check if the connection got improved. Sometimes the device cannot correctly connect to the WiFi due to malfunctions.
Unplug your WiFi router from the socket, wait for 5 minutes, plug it back in, and wait until the device starts. Then, connect your Google Home device to the WiFi and check if this solves your issue.
4. Change the Device Language
You might need to change the language of your device. Your Google Home will only understand what you’re saying when it’s set correctly.
Of course, you want to leave it in your preferred language, but remember there are more instances of English based on the region.
For example, if you are American using the UK English voice settings, your Google Home device might be confused by the difference in the accents.
Follow these steps to change your device language:
- Open the Google Home application
- Click on the favicon at the upper right
- Select Assistant Settings
- Scroll down to Languages
- Select the preferred language based on your region
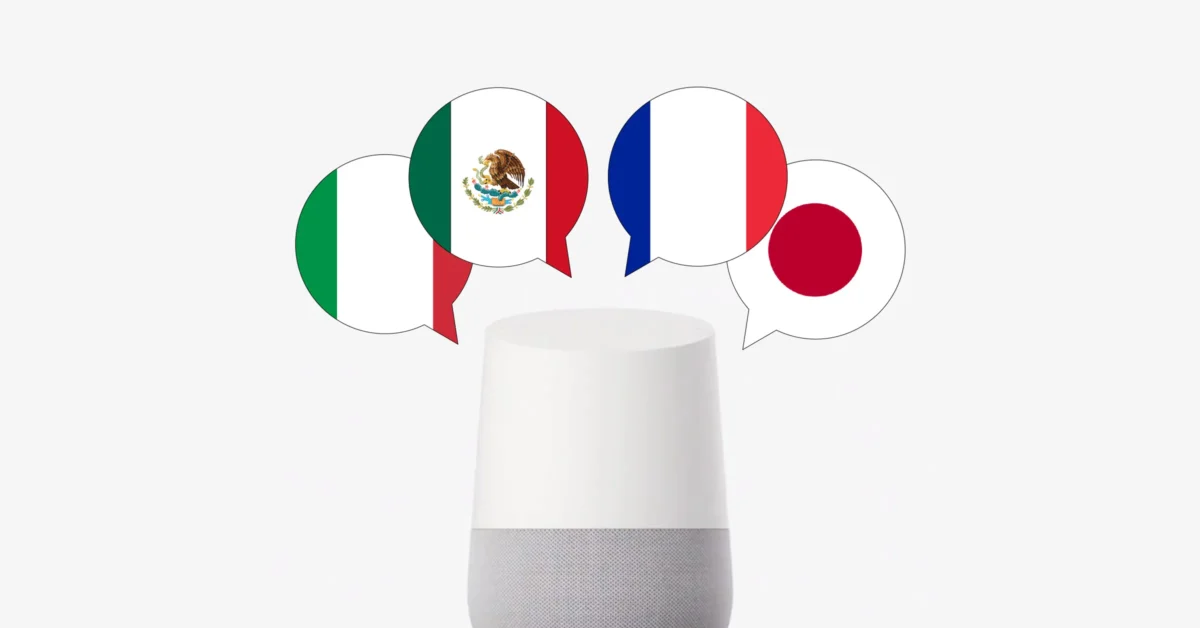
5. Contact Customer Support
When you follow all the steps above, but the issue persists, you can use the opportunity to contact Google customer support. They always have staff available, and they will be willing to help you to solve your issue. Make sure you know all the details, like the device model, your problem description, and when you bought it.
The support member will ask you for an exact error message. Then they should give you the troubleshooting options or ask you to send the device back to them to repair.
Contacting customer support might not be funny, but don’t worry. Google support is responsive and makes the process quicker.
To Sum Up …
Many users reported running into the Google Home Something Went Wrong problem while using their device. It could become very frustrating since the error message does not explicitly mention where the issue is.
I hope you’ve been able to fix your issue while following the steps above or checking this article.
If none helps, check if your device is still under warranty to replace your faulty speaker.
When is Insignia TV volume too low, it is not a rare issue, and quite a lot of owners reported they experienced this behavior at some point. Some people resign to solve this issue, but you do not have to be one of them. You can follow easy steps, and as reported, those steps can…
Continue Reading Insignia TV Volume Too Low (Try Some Of These 11 Easy Fixes!)
Insignia TV is an excellent device because it n you to use various video streaming applications, for example, YouTube. However, some users reported that the YouTube application needed a fix on their Insignia TV since it was not working correctly.If the YouTube app is not working on Insignia TV, it can be pretty frustrating, especially…
Continue Reading YouTube App is not Working on Insignia TV (Check this 1 Easy Guide First!)
I am sure you’ll be surprised – Alexa saves a copy of everything she records.If you have owned Alexa for some time, I am sure you’ve noticed she was listening even when you did not say her name, or she asked you to repeat something even were not talking to her before.Continue reading if you…
Continue Reading Creepy Questions To Ask Alexa (Follow this 1 Easy Guide!)
Vizio TV is an excellent device because it allows you to use various video streaming applications, for example, YouTube. However, some users reported that the YouTube application needed a fix on their Vizio TV since it was not working correctly.If the YouTube app is not working on Vizio TV, it can be pretty frustrating, especially…
Continue Reading YouTube App is not Working on Vizio TV (Check this 1 Easy Guide First!)
When is Insignia TV volume too loud, it is not a rare issue, and quite a lot of owners reported they experienced this behavior at some point. Some people resign to solve this issue, but you do not have to be one of them. You can follow easy steps, and as reported, those steps can…
Continue Reading Insignia TV Volume Too Loud (Try Some Of These 11 Easy Fixes!)
Roku TV is an excellent device because it allows you to use various video streaming applications, for example, YouTube. However, some users reported that the YouTube application needed a fix on their Roku TV since it was not working correctly.If the YouTube app is not working on Roku TV, it can be pretty frustrating, especially…
Continue Reading YouTube App is not Working on Roku TV (Try this 1 Easy FIX First!)