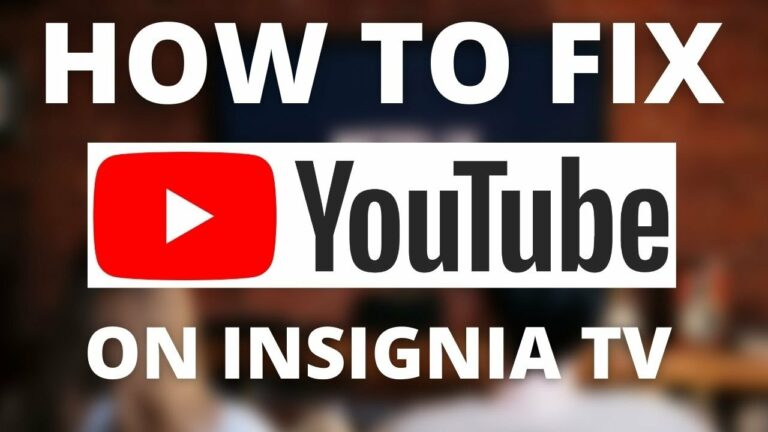Samsung TV won’t turn on for various reasons and all models and all series can be affected by this issue sooner or later.
If your TV experience this issue it can be quite frustrating, especially if you own a new model or if your TV serve you well for a long time.
Do not worry, there are easy tricks you can do to solve those issues on your own, and based on feedback from other people, those steps can fix more than 86% of Samsung TVs that won’t turn ON.

Samsung TV won’t turn on – how to fix it?
If your Samsung TV won’t turn on you need to follow simple steps. Unplug your TV from power and wait for 60 seconds. After that press and hold the power button for additional 30 seconds. After those two steps are done, plug your TV back to power and it should work again.
1. Unplug a Television from the Wall Socket
Even if you already tried to unplug your TV before, make sure you are following the exact procedure. Without proper steps, this easiest step do not have to work and your Samsung TV won’t turn on.
Make sure you identified the correct cable which is coming from your TV. With TV there are usually many other devices plugged into the same socket or power cord and you need to make sure you are disconnecting the correct cable.

Once TV is disconnected wait at least 60 seconds. In the meantime, you can search for the power button. Once 60 seconds is up you can press and hold the power button for additional 30 seconds.
This procedure will ensure that all residual energy that remain in your TV is gone and all parts of the TV were properly turned off.
Many people do not realize that even when the TV seems to be off, some parts are always powered while the device is plugged into the socket.
Once you completed both steps you can plug in your TV back to socket and it should work again!
If you belong to a small group of people for which this procedure did not resolve the issue completely, then check the other fixes below.
2. Remove Batteries from Samsung Remote Control Unit
Another widespread issue can be caused by freezing the remote control unit.
You can quickly fix this by removing both batteries from the remote control.
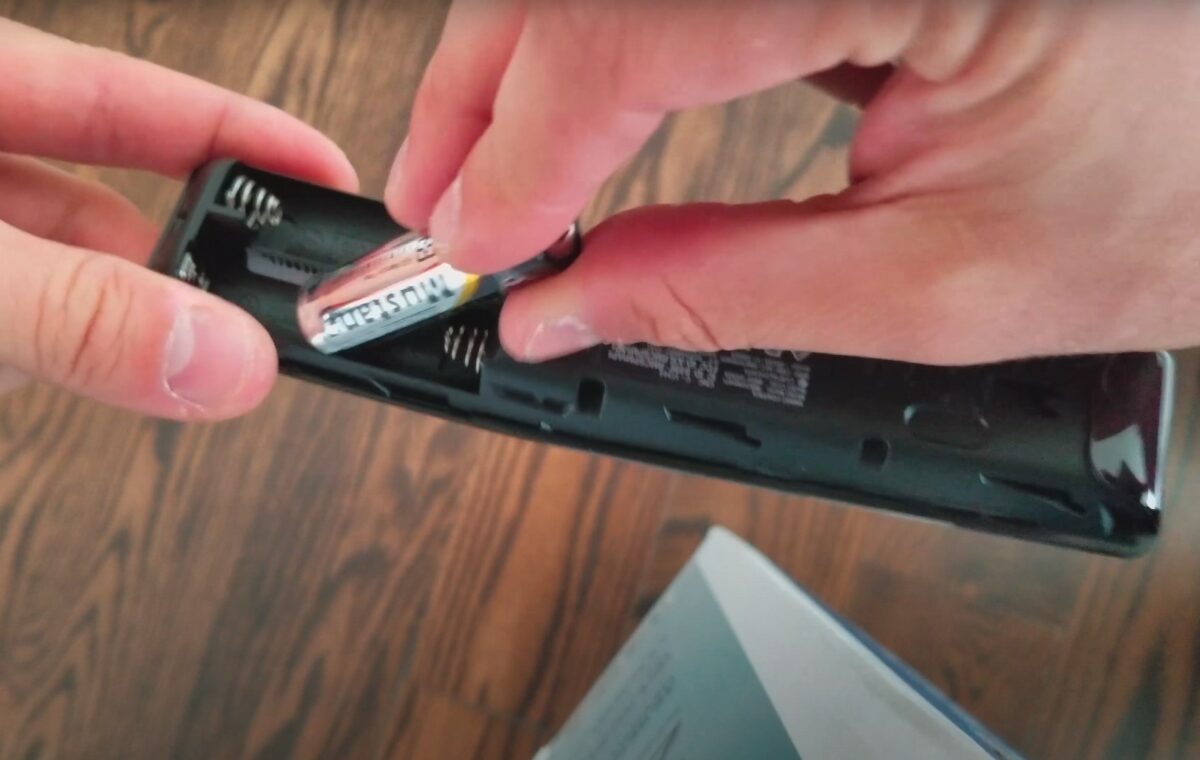
While batteries are out of the device, press and hold the power button on the remote control for at least 30 seconds.
This will ensure all residual energy is depleted from the unit and will fully restart once you put the batteries back.
Make sure you are actually waiting for at least 30 seconds. Do not try to skip on little things.
If you have the option, it is a good idea to replace batteries while doing this procedure, even if you think they are still good. This will ensure one of old batteries does not suffer from a manufacturing defect.
As those two steps can be enough to fix your Samsung TV issues, it is a good idea to look at those other steps you can take to prevent them from reoccurring.
3. How to Factory Reset Samsung TV
This step expects that you were able to turn on your TV with two previous tips.
Those are steps how you can factory reset your Samsung TV:
- Press the Home button on your remote control
- Go to Settings
- Go to General
- Go to Reset
- Enter your security PIN (the default PIN on every Samsung TV is “0000”)
- Your TV will automatically reboot
- Follow the initial setup wizard
Thanks to those steps, your TV will go to default settings, and your TV will be basically in the same state as a brand new TV.
For older TV models, factory reset steps can be slightly different.
4. How to Factory Reset Samsung TV without Remote Control
Many do not know that, but you can reset your Samsung TV to factory default settings without the original remote control unit.
The first thing you need to do here is to find a power button and other control buttons directly on your Samsung TV. The place will vary based on your model and manufacturing year.
Once you have located your control buttons, power up your TV and follow those steps:
- Press menu button
- Go to Settings
- Go to General
- Go to Reset
- Enter your security PIN (the default PIN on every Samsung TV is “0000”)
- Your TV will automatically reboot
- Follow the initial setup wizard
If you can not find control buttons or if you face other issues, try the following tips.
Look around the house. You can have the universal remote control unit to control your Samsung TV as well as other devices.
If you have Samsung Smart TV, you can control your television with the app installed on your Smartphone. Go to the Play store on Android devices or the Apple store on your iPhone and install the Samsung SmartThings app.
If you have a USB Keyboard in your house (your desktop PC usually has one), plug it into your Samsung TV, and you can control it with any USB keyboard.
5. Change Input for Your Signal Source
It is widespread that your TV is fully functional, but you are not seeing any picture on your screen.
This can be caused by different reasons, including the failure source of the signal. Usually, it can be a cable box, computer HTPC, DVD player, or any streaming device like Google Chromecast or Apple TV.
Before you try to troubleshoot those source devices, try those steps first.
6. Change Source Input on Your Samsung TV
All modern Samsung TVs have more than one source input. Therefore, trying other sources is a good idea to ensure that you have selected the correct one.
Change Source with Remote Control
- While your TV is ON, press the “Source” button on your remote control
- One by one, try all other inputs available on your TV
Change Source without Remote Control
- While your TV is ON, press the “Menu” button on your remote control
- With the “Volume” buttons, navigate to different source input and accept new settings by pressing the “Menu” button
- One by one, try all other inputs available on your TV
Some models of Samsung TV have a dedicated “Source” button directly on the TV. This can make your life easier in scenarios without the remote control.
7. Make Sure Your Power Socket is Good
Whenever you have issues with any electronics in your house, it is a good idea to check the power socket and power cord.
Without electrical skills and tools, checking if your power socket is 100% fine is hard. Anyway, you can still plug your TV into another socket.
The best scenario is using an extension cord from a different wall or better from a separate room.
If your TV was initially plugged into an extension cord, try to replace that as well.
Some TV models have a replaceable power cord. Still, in most cases, you will not have any replacement lying around in the house. If you do not have a second power cord, you can visually check if the cable is not damaged.
8. Check if Your TV Backlight Failed
You would not believe how often it happens that the backlight stops working on modern TVs.
Luckily it can be easily checked if your TV is affected by this common issue.
You will need the flashlight for this. The stronger flashlight, the better.

Power ON your TV and look at your screen with a flashlight ON. Go as close to your TV screen as possible.
If your backlight is broken, you should see a very dim picture in a place where you shine with your flashlight.
In this case, you need to replace the backlight to fix your TV. Usually, you can find hardware repair stores in your area.
9. TV Electronics Gone Bad
The last option if all others fail is that your electronics have just gone bad.
This can happen with age, but it can also result from the light storm in your area.
Unfortunately, there is no easy way to determine this without opening your TV. It is not recommended to do that if you do not have an electrical background and you are not a certified specialist.
If you need to replace electronics on your TV, you can find hardware repair stores in your area.
To sum up …
- Samsung TV won’t turn on – how to fix it?
- 1. Unplug a Television from the Wall Socket
- 2. Remove Batteries from Samsung Remote Control Unit
- 3. How to Factory Reset Samsung TV
- 4. How to Factory Reset Samsung TV without Remote Control
- 5. Change Input for Your Signal Source
- 6. Change Source Input on Your Samsung TV
- 9. TV Electronics Gone Bad
- To sum up …
Like any other electronics, Samsung TV can freeze or get stuck, preventing them from starting. However, if you check all tips and guides on this page, there is a high chance you resolved your issue with Samsung TV.
If your TV is still broken, you should look for expert help in your area.
Also, it is a good idea to consider if you can buy a new TV, rather than fixing an old one.
With some older models, buying a new TV can be a great idea. With a new TV, you can get significantly better value, including a full warranty, for a slightly higher price.
If your TV is new, check if you still have a warranty on your device and use that if possible.
When is Insignia TV volume too low, it is not a rare issue, and quite a lot of owners reported they experienced this behavior at some point. Some people resign to solve this issue, but you do not have to be one of them. You can follow easy steps, and as reported, those steps can…
Continue Reading Insignia TV Volume Too Low (Try Some Of These 11 Easy Fixes!)
Insignia TV is an excellent device because it n you to use various video streaming applications, for example, YouTube. However, some users reported that the YouTube application needed a fix on their Insignia TV since it was not working correctly.If the YouTube app is not working on Insignia TV, it can be pretty frustrating, especially…
Continue Reading YouTube App is not Working on Insignia TV (Check this 1 Easy Guide First!)
I am sure you’ll be surprised – Alexa saves a copy of everything she records.If you have owned Alexa for some time, I am sure you’ve noticed she was listening even when you did not say her name, or she asked you to repeat something even were not talking to her before.Continue reading if you…
Continue Reading Creepy Questions To Ask Alexa (Follow this 1 Easy Guide!)
Vizio TV is an excellent device because it allows you to use various video streaming applications, for example, YouTube. However, some users reported that the YouTube application needed a fix on their Vizio TV since it was not working correctly.If the YouTube app is not working on Vizio TV, it can be pretty frustrating, especially…
Continue Reading YouTube App is not Working on Vizio TV (Check this 1 Easy Guide First!)
When is Insignia TV volume too loud, it is not a rare issue, and quite a lot of owners reported they experienced this behavior at some point. Some people resign to solve this issue, but you do not have to be one of them. You can follow easy steps, and as reported, those steps can…
Continue Reading Insignia TV Volume Too Loud (Try Some Of These 11 Easy Fixes!)
Roku TV is an excellent device because it allows you to use various video streaming applications, for example, YouTube. However, some users reported that the YouTube application needed a fix on their Roku TV since it was not working correctly.If the YouTube app is not working on Roku TV, it can be pretty frustrating, especially…
Continue Reading YouTube App is not Working on Roku TV (Try this 1 Easy FIX First!)